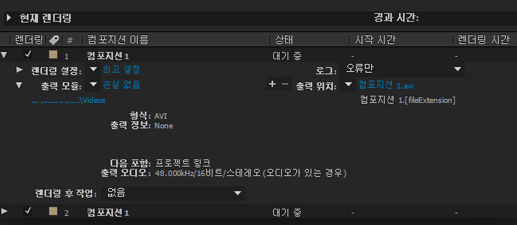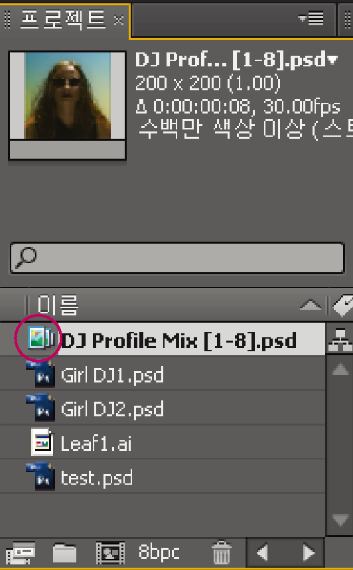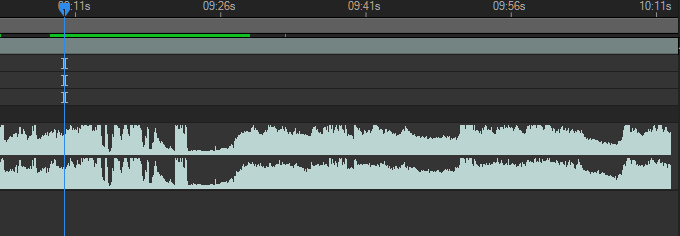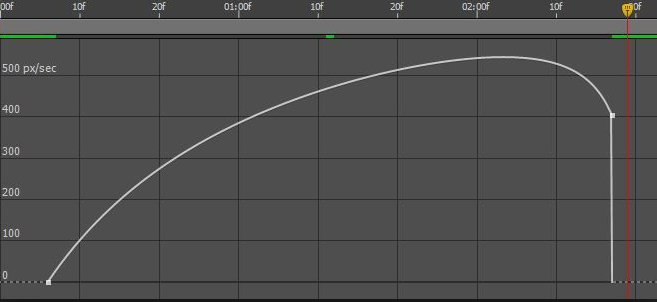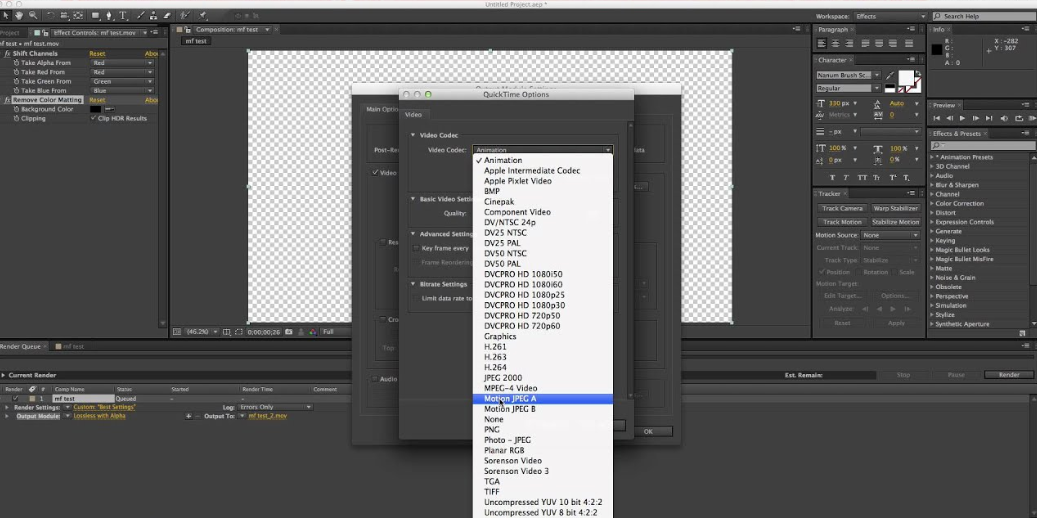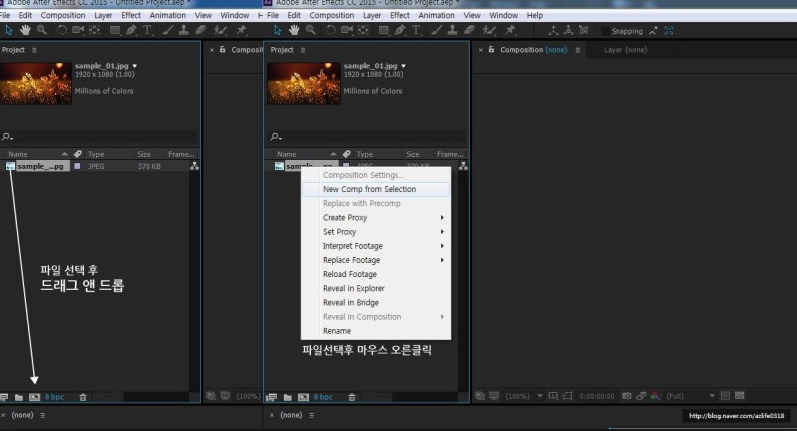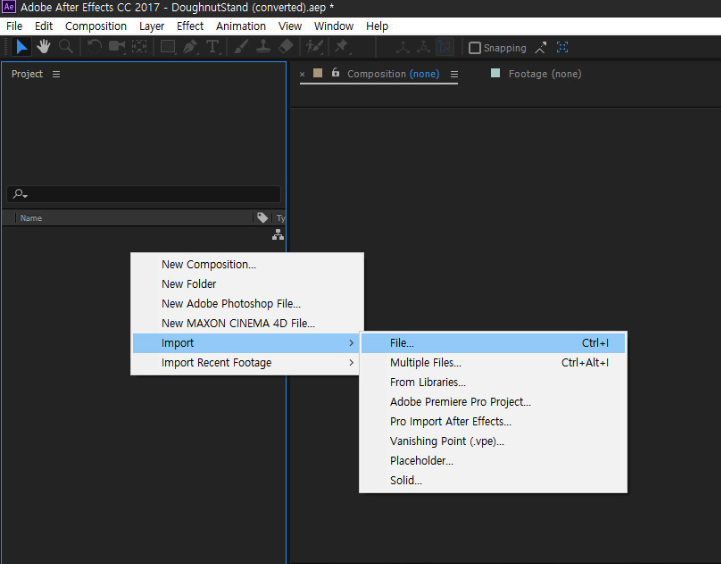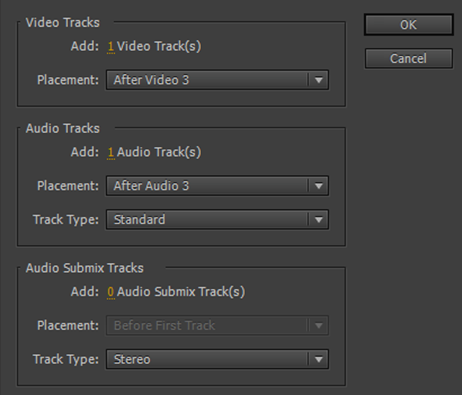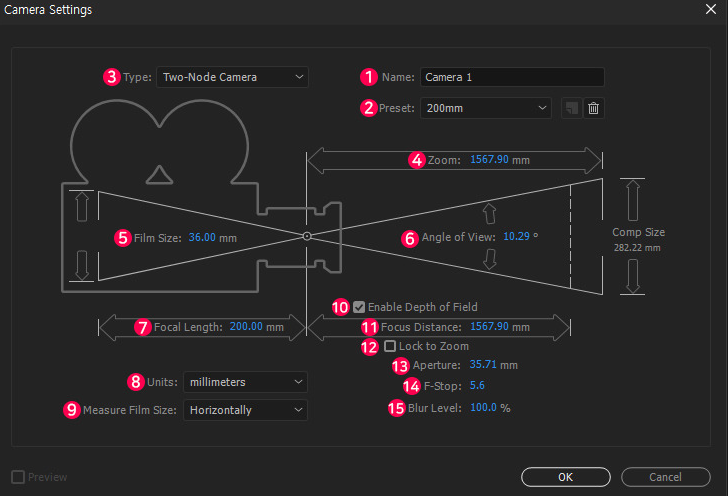
카메라 레이어로 RLA 또는 RPF 데이터 가져오기
RLA 또는 RPF 시퀀스 파일과 함께 저장된 카메라 데이터를 After Effects로 가져올 수 있습니다. 이 데이터는 After Effects의 [타임라인] 패널에 만들어진 카메라 레이어에 통합됩니다. 카메라 레이어는 시퀀스의 각 카메라별로 하나씩 만들어집니다. 가져온 RLA 또는 RPF 시퀀스의 카메라 데이터에 액세스하고 해당 데이터가 포함된 카메라 레이어를 만들 수 있습니다.
컴포지션에 시퀀스를 추가하고 [타임라인] 패널에서 해당 레이어를 선택합니다.
[애니메이션] > [키프레임 도우미] > [RPF 카메라 가져오기]를 선택합니다.
참고:
3D Studio Max의 카메라 데이터를 사용하여 RLA 또는 RPF 파일을 만들려면 적용 범위, Z 심도 및 알파 채널을 활성화하고 RPF 형식으로 렌더링을 저장합니다.
Maya 데이터 Bake 및 가져오기
Maya 프로젝트 파일의 카메라 데이터를 After Effects로 가져올 수 있습니다. Maya 카메라 정보를 가져오려면 먼저 이를 처리해야 합니다. 카메라 데이터를 Bake하면 나중에 프로젝트에서 보다 간편하게 키프레임에 애니메이션을 적용할 수 있습니다. 카메라 정보를 Bake하면 애니메이션의 각 프레임에 키프레임이 배치됩니다. 각각의 카메라 또는 변형 속성에 대해 키프레임이 전혀 설정되어 있지 않거나 한 개 또는 일정한 수의 키프레임이 설정되어 있을 수 있습니다. 예를 들어 Maya에서 속성에 애니메이션을 적용하지 않은 경우 이 속성에 대해 키프레임이 설정되지 않거나 애니메이션의 시작 지점에 하나의 키프레임이 설정됩니다. 특정 속성에 설정된 키프레임이 여러 개인 경우 키프레임이 여러 개인 다른 모든 애니메이션 속성과 키프레임 수가 같아야 합니다.
Maya 파일을 가능한 한 간단하게 만들어 저장하면 파일을 가져오는 데 걸리는 시간을 줄일 수 있습니다. Maya에서 데이터를 Bake하기 전에 정적 채널을 삭제하여 키프레임을 줄이고 카메라 애니메이션만 포함된 버전의 Maya 프로젝트를 저장합니다.
참고:
변형 플래그 중 query, relative, euler, objectSpace, worldSpace, worldSpaceDistance, preserve, shear, scaleTranslation, rotatePivot, rotateOrder, rotateTranslation, matrix, boundingBox, boundingBoxInvisible, pivots, CenterPivots 및 zeroTransformPivots 플래그는 지원되지 않습니다. After Effects에서는 이와 같이 지원되지 않는 플래그를 발견하면 아무런 경고나 오류 메시지를 표시하지 않은 채 해당 플래그를 무시합니다.
기본적으로 After Effects에서는 Maya 파일에 지정된 선형 단위를 픽셀로 취급합니다.
Maya 프로젝트 파일(.ma)에서 카메라 데이터를 가져온 다음 그 데이터를 단일 컴포지션이나 두 개의 컴포지션으로 사용하여 작업할 수 있습니다.
사용자가 가져오는 Maya 파일 각각에 대해 After Effects에서 한 개 또는 두 개의 컴포지션이 만들어집니다.
Maya 프로젝트에 정사각형 픽셀 종횡비가 포함되어 있으면 After Effects에서 카메라 데이터와 변형이 포함된 정사각형 픽셀 컴포지션 한 개를 만듭니다.
Maya 프로젝트에 포함된 픽셀 종횡비가 정사각형이 아니면 After Effects에서 컴포지션 두 개를 만듭니다. 파일 이름 앞에 Square가 붙는 첫 번째 컴포지션은 카메라 데이터가 포함된 정사각형 픽셀 컴포지션입니다. 두 번째 컴포지션, 또는 부모 컴포지션은 직사각형 픽셀 컴포지션입니다. 이 컴포지션은 원본 파일의 치수를 그대로 유지하고 정사각형 픽셀 컴포지션을 포함합니다. 가져온 카메라 데이터를 사용하여 작업할 때 3D 레이어와 정사각형 픽셀 푸티지는 정사각형 픽셀 컴포지션에 사용하고 정사각형 픽셀이 아닌 다른 모든 푸티지는 부모 컴포지션에 사용합니다.
1 노드 카메라 Maya 파일을 가져오는 경우 After Effects에서는 카메라의 초점 거리, 필름 크기 및 변형 데이터를 제공하는 카메라를 정사각형 픽셀 컴포지션에 만듭니다.
2 노드 또는 대상 카메라 Maya 파일을 가져오는 경우 After Effects에서는 정사각형 픽셀 컴포지션에 카메라 및 추가 부모 노드를 만듭니다. 부모 노드에는 카메라의 변형 데이터만 포함됩니다. After Effects에서 2 노드 카메라를 가져올 때는 기본적으로 로케이터 노드가 관심 영역으로 함께 포함되고 카메라의 [자동 방향 설정] 옵션이 [관심 영역 방향으로]로 설정됩니다.
3 노드 카메라는 After Effects에서 읽을 수 없습니다.
참고:
After Effects에서는 Maya 파일의 렌더링 카메라만 읽고 정사영 및 원근 카메라는 무시합니다. 따라서 렌더링 카메라가 원근 카메라와 동일하더라도 항상 Maya에서 렌더링 카메라를 생성해야 합니다. FilmFit 카메라 설정을 적용하는 경우 채우기가 아니라 가로 또는 세로 FilmFit을 사용해야 합니다.
After Effects에서는 Maya 로케이터 노드를 읽을 수 있으므로 Maya 장면에서 After Effects로 개체를 변환할 때 개체를 추적할 수 있습니다. Maya 로케이터 노드의 이름에 Null, NULL 또는 null이라는 단어가 포함되어 있으면 After Effects에서는 Null 레이어를 만들고 여기에 관련 변형을 적용합니다. Maya에서 로케이터 노드를 서로에 대한 부모로 설정하지 말고 도형에 대한 부모로 설정해야 합니다.
참고:
After Effects에서는 LocatorShape의 World 또는 Underworld 좌표를 읽을 수 없습니다. 이러한 좌표를 배치하는 데는 변형 노드를 사용해야 합니다.
Cinema 4D 및 Cineware를 사용한 작업
MAXON Cinema 4D 파일 및 Cineware(Adobe After Effects CC 및 Cinema 4D 사이의 모든 기능을 갖춘 작업 과정 통합)를 사용한 작업에 대한 자세한 내용은 CINEMA 4D 및 Cineware를 참조하십시오.
'에프터 이펙트' 카테고리의 다른 글
| After Effects 향상된 단색 폴더 구성 (0) | 2019.05.13 |
|---|---|
| After Effects 푸티지 항목 구성, 보기, 관리 및 자르기 (0) | 2019.05.13 |
| After Effects 풀다운 제거 (0) | 2019.05.12 |
| Photoshop 및 Illustrator에서 3D 이미지 가져오기 (0) | 2019.05.11 |
| After Effects 인터레이스 비디오 및 필드 구분 (0) | 2019.05.11 |