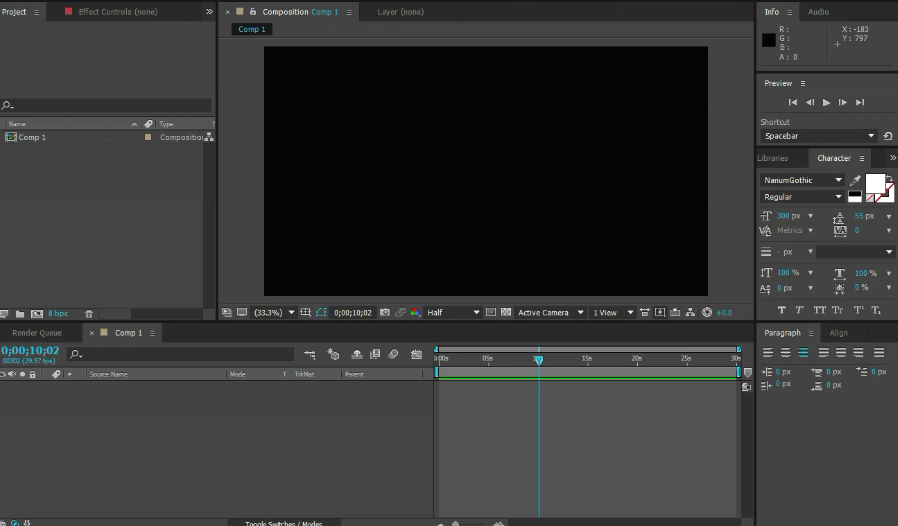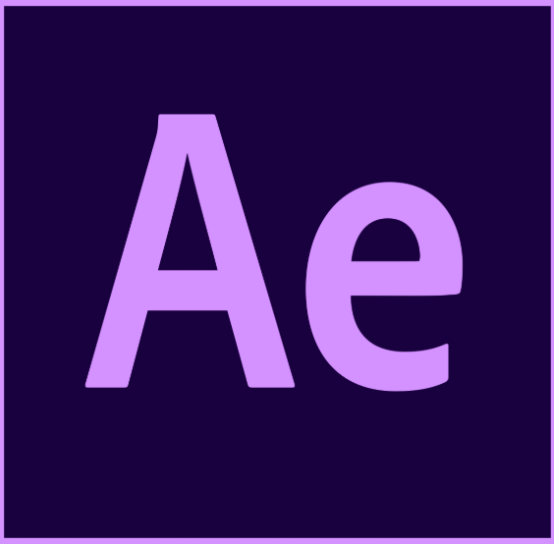흔들리는 푸티지 안정화
흔들리는 푸티지를 매끄럽게 만듭니다.
학습한 내용: 흔들리는 비디오 푸티지를 매끄럽게 만들기
비틀기 안정기 VFX 효과는 흔들리는 푸티지를 안정화하는 데 가장 일반적으로 사용됩니다.
타임라인에서 비디오 레이어를 선택합니다. 효과를 적용하려면 메뉴 막대에서 효과 > 왜곡 > 비틀기 안정기 VFX를 선택합니다.
비틀기 안정기 VFX 효과에서 안정화 옵션을 엽니다. 위에서 아래로 설정하고 효과 옵션을 조정합니다.
결과: 매끄러운 동작은 카메라 본체가 물리적으로 움직이는 푸티지에 가장 적합합니다. 동작 없음은 카메라가 삼각대에 고정되어 있는 푸티지에 가장 적합합니다.
매끄러움: 수치가 높을수록 안정화 양이 많아지고 수치가 낮을수록 안정화 양이 적습니다.
방법: 효과를 적용하는 방법입니다. 하위 공간 비틀기는 프레임의 픽셀 단위로 안정화를 적용합니다. 효과가 적용된 후에도 비디오가 흔들리는 경우 하위 공간 비틀기 이외의 설정을 선택합니다.
비디오 노출 보정
노출이 과다하거나 부족한 비디오를 보정하려면 Lumetri 색상 효과를 사용합니다.
학습한 내용: 노출 보정결
Lumetri 색상 효과는 비디오의 다양한 색상과 노출 문제를 복구하는 데 사용할 수 있습니다.
타임라인에서 비디오 레이어를 선택합니다. 효과를 적용하려면 메뉴 막대에서 효과 > 색상 교정 > Lumetri 색상을 선택합니다.
Lumetri 색상 효과에서 기본 교정 옵션을 엽니다.
톤: 비디오 클립의 광도 조정
노출: 모든 레벨의 밝기를 통해 전체 이미지 조정
대비: 비디오 클립에서 가장 밝은 픽셀과 가장 어두운 픽셀 간의 차이 조정
밝은 영역: 가장 밝은 픽셀을 제외한 회색보다 밝은 픽셀 조정
어두운 영역: 가장 어두운 픽셀을 제외한 회색보다 어두운 픽셀 조정
흰색: 비디오에서 가장 밝은 픽셀의 밝기 조정
검정: 비디오에서 가장 어두운 픽셀의 밝기 조정
비디오의 색상 향상
Lumetri 색상 효과를 사용하여 비디오에서 색상을 향상시키거나 색상 문제를 복구할 수 있습니다.
학습한 내용: Lumetri 색상 효과를 사용하여 색상 조정
Lumetri 색상 효과를 사용하여 색상을 조정하고 노출 문제를 보정합니다. 일반적으로 노출 문제를 해결하고 색상을 조정하는 것이 효과적입니다.
타임라인에서 비디오 레이어를 선택합니다. 효과를 적용하려면 메뉴 막대에서 효과 > 색상 교정 > Lumetri 색상을 선택합니다.
Lumetri 색상 효과에서 기본 교정 옵션을 엽니다.
화이트 밸런스를 사용하여 샷의 색상 균형을 교정합니다.
WB 선택기 스포이드를 사용하여 컴포지션 패널에서 푸티지의 흰색 픽셀을 클릭해 샷의 균형을 자동으로 맞춥니다.
온도 및 색조 설정을 스크러빙하여 수동으로 색상을 교정합니다.
'에프터 이펙트' 카테고리의 다른 글
| 비디오 푸티지에 문자 배치 (0) | 2019.04.16 |
|---|---|
| 마스크를 사용하여 사용자 정의 전환 만들기 (0) | 2019.04.16 |
| 애니메이션 배경 생성 (0) | 2019.04.13 |
| 비디오 푸티지에 문자 배치 (0) | 2019.04.13 |
| 마스크를 사용하여 사용자 정의 전환 만들기 (0) | 2019.04.12 |