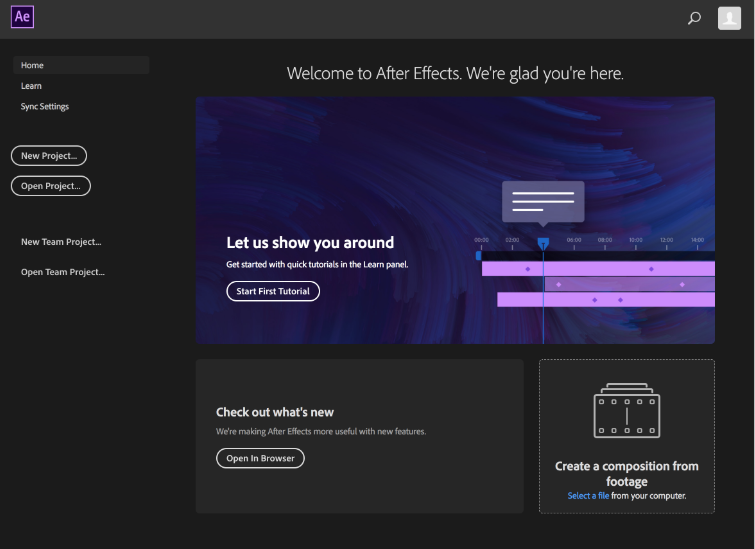
푸티지 항목 구성, 보기, 관리 및 자르기
컴포지션 및 푸티지 항목은 [프로젝트] 패널에 나열됩니다. [타임라인] 패널 및 [효과 컨트롤] 패널의 항목과 달리 [프로젝트] 패널의 항목 순서는 사용자가 만드는 동영상의 출력 결과에 아무런 영향을 주지 않습니다. 즉, 푸티지 항목과 컴포지션을 원하는 방식에 따라 임의로 구성할 수 있으며 이를 구성하는 데 폴더를 사용할 수도 있습니다. 단색 푸티지 항목은 [단색] 폴더에 자동으로 배치됩니다.
[프로젝트] 패널에서 만든 폴더는 [프로젝트 패널]에만 표시됩니다. 폴더를 확장하여 그 컨텐츠를 표시할 수 있고 폴더를 다른 폴더 안에 포함할 수 있습니다. 파일이나 폴더를 [프로젝트] 패널의 최상위 수준으로 이동하려면 패널 위쪽의 회색 정보 영역으로 해당 파일이나 폴더를 드래그합니다.
[프로젝트] 패널의 검색 필드를 사용하여 다양한 기준에 부합하는 푸티지 항목을 찾을 수 있습니다. 예를 들어 이와 같은 방법으로 소스 파일이 누락된 푸티지 항목을 검색할 수 있습니다. 타임라인, 프로젝트, 효과 및 사전 설정 패널에서 검색 및 필터링을 참조하십시오.
[프로젝트] 패널에서 에셋을 정리하는 데 도움이 되는 비디오 튜토리얼을 보려면 Jeff Sengstack과 Infinite Skills가 만든 이 비디오 튜토리얼을 참조하십시오.
푸티지 항목 관리를 위한 스크립트
Jeff Almasol은 redefinery 웹 사이트에서 푸티지 항목 또는 레이어에 대해 지정된 정보를 [프로젝트] 패널이나 [타임라인] 패널에 있는 각 항목의 [주석] 필드에 자동으로 기록하는 스크립트를 제공합니다.
Christopher Green은 자신의 웹 사이트에서 [프로젝트] 패널에서 선택한 컴포지션 및 푸티지 항목의 이름을 바꾸는 데 사용할 수 있는 스크립트(Project_Items_Renamer.jsx)를 제공합니다. 이름에 포함된 텍스트를 검색해서 바꾸고, 이름 앞이나 뒤에 문자를 추가하고, 이름 앞이나 뒤에서 지정된 문자 수를 삭제할 수 있습니다.
Lloyd Alvarez는 After Effects Scripts 웹 사이트에서 사용자가 After Effects 프로젝트를 검색하여 푸티지 항목 소스에 대한 파일 경로를 바꾸는 데 사용할 수 있는 스크립트를 제공합니다. 이 스크립트는 소스 파일을 교체하거나, 소스 이동 후 프로젝트를 업데이트하거나, 다른 컴퓨터 시스템으로 이동한 후 프로젝트를 업데이트할 때 편리합니다.
항목의 정보 표시
푸티지 항목이나 컴포지션에 대한 정보를 표시하려면 [프로젝트] 패널에서 해당 항목을 선택합니다. [프로젝트] 패널 위쪽의 축소판 이미지 옆에 정보가 표시됩니다.
푸티지 항목의 파일 작성자 ID를 표시하려면 [프로젝트] 패널에서 Alt 키(Windows) 또는 Option 키(Mac OS)를 누른 상태에서 항목을 클릭합니다.
새 폴더 만들기
[파일] > [새로 만들기] > [새 폴더]를 선택하거나 [프로젝트] 패널 아래쪽에 있는 [새 폴더 만들기] 아이콘을 클릭합니다.
항목 이름 바꾸기 및 정렬
컴포지션, 푸티지 항목 또는 폴더의 이름을 바꾸려면 다음 중 하나를 수행합니다.
[프로젝트] 패널에서 항목을 선택하고 Enter 키(Windows) 또는 Return 키(Mac OS)를 누른 다음 새 이름을 입력합니다.
해당 항목을 마우스 오른쪽 버튼으로 클릭(Windows)하거나 Control 키를 누른 상태에서 클릭(Mac OS)하고 [이름 바꾸기]를 선택한 다음, 새 이름을 입력합니다.
[주석] 열의 이름을 바꾸려면 열 머리글을 마우스 오른쪽 버튼으로 클릭(Windows)하거나 Control 키를 누른 상태에서 클릭(Mac OS)하고 [이 항목 이름 바꾸기]를 선택합니다.
참고:
[주석] 열을 사용하여 사용자 정의 정렬 옵션을 만들 수 있습니다. 열의 이름을 바꾸고 각 항목에 대해 상응하는 정보(예: 카메라 번호 등)를 입력한 다음 해당 열을 기준으로 정렬합니다.
특정 열의 항목을 기준으로 다른 항목을 정렬하려면 [프로젝트] 패널에서 열 이름을 클릭합니다.
항목 복사
[프로젝트] 패널에서 항목을 복제 또는 복사하려면 항목을 선택하고 [편집] > [복제]를 선택하거나 [편집] > [복사]를 선택합니다.
푸티지 항목을 Windows 탐색기(Windows) 또는 Finder(Mac OS)로 복사하려면 [프로젝트] 패널에서 바탕 화면으로 푸티지 항목을 드래그합니다.
푸티지 항목 표시
컴포지션에서 푸티지 항목이 사용되는 위치를 표시하려면 [프로젝트] 패널에서 해당 푸티지 항목을 마우스 오른쪽 버튼으로 클릭(Windows)하거나 Control 키를 누른 상태에서 클릭(Mac OS)하고 [컴포지션에 표시]를 선택한 다음, 위치를 표시할 특정 인스턴스(컴포지션 이름 , 레이어 이름)를 선택합니다.
레이어의 소스 푸티지 항목을 [프로젝트] 패널에 표시하려면 [타임라인] 패널에서 레이어를 마우스 오른쪽 버튼으로 클릭(Windows)하거나 Control 키를 누른 상태에서 클릭(Mac OS)하고 [프로젝트에 레이어 소스 표시]를 선택합니다.
푸티지 항목의 위치를 Adobe Bridge, Windows 탐색기 또는 Finder에 표시하려면 [프로젝트] 패널에서 푸티지 항목을 마우스 오른쪽 버튼으로 클릭(Windows)하거나 Control 키를 누른 상태에서 클릭(Mac OS)하고 [Bridge에 표시], [Windows 탐색기에 표시] 또는 [Finder에 표시]를 선택합니다.
푸티지 항목 새로 고침
[프로젝트] 패널에서 선택한 푸티지 항목을 새로 고쳐 소스 푸티지 파일의 현재 버전을 사용하도록 하려면 [파일] > [푸티지 다시 불러오기]를 선택합니다.
푸티지 패널 또는 운영 체제에서 지정된 미디어 플레이어에서 푸티지 항목 보기
[푸티지] 패널에서 항목을 미리 보면 푸티지 해석 작업의 결과가 표시됩니다. 푸티지 항목 해석을 참조하십시오.
[푸티지] 패널에서 푸티지 항목을 열려면 [프로젝트] 패널에서 푸티지 항목을 두 번 클릭합니다.
[푸티지] 패널에서 선택한 푸티지 항목을 열려면 [프로젝트] 패널이 활성화된 상태에서 숫자 키패드의 Enter 키를 누릅니다.
참고:
해당 파일 포맷과 연결된 플레이어 애플리케이션을 사용하여 푸티지 항목 소스를 열려면 Alt(Windows) 또는 Option(Mac OS)을 누른 채 [프로젝트] 패널에서 푸티지 항목을 두 번 클릭합니다. 애플리케이션과 파일 포맷 간의 연결을 변경하는 방법에 대한 지침은 해당 운영 체제의 설명서를 참조하십시오.
푸티지 패널에서 푸티지 항목 자르기
[푸티지] 패널의 [시작 지점 설정] , [종료 지점 설정] , [잔물결 삽입 편집] 및 [오버레이 편집] 컨트롤을 사용하여 푸티지 항목을 자르고 이를 컴포지션에 삽입할 수 있습니다. 푸티지 항목을 컴포지션에 추가한 다음 [타임라인] 패널에서 해당 레이어를 자르는 것보다 [푸티지] 패널에서 자르는 것이 보다 편리할 수 있습니다.
'에프터 이펙트' 카테고리의 다른 글
| After Effects 자리 표시자 및 프록시 (0) | 2019.05.14 |
|---|---|
| After Effects 향상된 단색 폴더 구성 (0) | 2019.05.13 |
| After Effects 카메라 레이어로 RLA 또는 RPF 데이터 가져오기 (0) | 2019.05.12 |
| After Effects 풀다운 제거 (0) | 2019.05.12 |
| Photoshop 및 Illustrator에서 3D 이미지 가져오기 (0) | 2019.05.11 |



