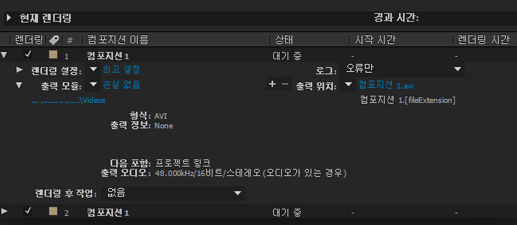
비디오에서 3:2 또는 24Pa 풀다운 제거
24fps 필름을 29.97fps 비디오로 변환할 때는 3:2 풀다운이라는 처리 방식이 사용됩니다. 이 처리 과정에서는 반복적인 3:2 패턴에 따라 필름 프레임이 비디오 필드에 분포됩니다. 필름의 첫 번째 프레임은 첫 번째 비디오 프레임의 필드 1과 2에 복사되고 두 번째 비디오 프레임의 필드 1에도 복사됩니다. 필름의 두 번째 프레임은 비디오의 두 필드, 즉 두 번째 비디오 프레임의 필드 2와 세 번째 비디오 프레임의 필드 1에 각각 복사됩니다. 비디오의 다섯 프레임에 걸쳐 필름의 네 프레임을 배치할 때까지 이와 같은 3:2 패턴이 반복된 다음 전체 패턴이 되풀이됩니다.
3:2 풀다운 처리 결과로 전체 프레임(W로 표시)과 분할 필드 프레임(S로 표시)이 생성됩니다. 총 세 개의 비디오 프레임에 동일한 필름 프레임의 필드 두 개가 포함됩니다. 나머지 두 개의 분할 필드 프레임에는 다른 두 필름 프레임의 비디오 프레임이 포함됩니다. 분할 필드 프레임 두 개는 항상 서로 인접해 있습니다. 3:2 풀다운의 위상은 분할 필드 프레임 두 개가 푸티지의 처음 다섯 프레임 내에 포함되는 지점을 가리킵니다.
위상은 3:2 풀다운 과정에서 진행되는 두 차례의 변환 결과로 발생합니다. 24fps 필름이 30fps 비디오를 통해 재배포되므로 24fps 필름의 네 프레임이 각각 30(29.97)fps 비디오의 다섯 프레임에 걸쳐 분산됩니다. 우선 29.97fps와 30fps의 속도 차이를 일치시키기 위해 필름 속도가 0.1% 줄어듭니다. 그런 다음 각 필름 프레임이 특별한 패턴으로 반복되고 비디오의 필드와 짝을 이루게 됩니다.
비디오에서 3:2 또는 24Pa 풀다운 제거
푸티지에 3:2 풀다운을 적용하면 필름(A)의 프레임 하나가 두 개 또는 세 개의 인터레이스 비디오 필드(B)로 나뉩니다. 비디오 필드는 각각 두 개의 필드를 포함하는 비디오 프레임으로 그룹화됩니다.
필름에서 변환하여 만든 인터레이스 비디오를 가져오는 경우 필드를 구분할 때 필름에서 비디오로 변환하는 과정에 적용된 3:2 풀다운을 제거하여 After Effects에서 적용하는 효과가 왜곡되어 나타나지 않도록 할 수 있습니다.
After Effects에서 추가하는 효과가 필름의 원래 프레임 속도와 완벽하게 동기화를 이루도록 하기 위해서는 원본이 필름인 비디오 푸티지에서 3:2 풀다운을 제거하는 것이 중요합니다. 3:2 풀다운을 제거하면 프레임 속도가 1/5만큼 줄어들어 30fps는 24fps로, 29.97fps는 23.976fps로 변경되고 변경해야 할 프레임의 수도 줄어듭니다. 3:2 풀다운을 제거하려면 3:2 풀다운의 위상도 지정해야 합니다.
After Effects에서는 24P Advance(24Pa)라는 Panasonic DVX100 24p DV 카메라 풀다운도 지원합니다. 일부 카메라에서는 표준 DV 테이프로 23.976 프로그레시브 스캔 이미지를 캡처하는 데 이 형식을 사용합니다.
3:2 풀다운을 제거하려면 상위 필드 우선 또는 하위 필드 우선 방식으로 필드를 먼저 구분해야 합니다. 필드를 구분하고 나면 After Effects에서 푸티지를 분석하고 올바른 3:2 풀다운 위상과 필드 순서를 확인할 수 있습니다. 올바른 위상과 필드 순서를 이미 알고 있으면 [푸티지 해석] 대화 상자의 [필드 구분] 메뉴와 [제거] 메뉴에서 위상과 필드 순서를 선택합니다.
3:2 풀다운을 제거할 푸티지 항목을 [프로젝트] 패널에서 선택합니다.
[파일] > [푸티지 해석] > [기본]을 선택합니다.
[필드 및 풀다운] 섹션에서 [필드 구분] 메뉴에 있는 [상위 필드 우선] 또는 [하위 필드 우선]을 선택합니다.
다음 중 하나를 수행하고 [확인]을 클릭합니다.
3:2 또는 24Pa 풀다운의 위상을 알고 있으면 [제거] 메뉴에서 이를 선택합니다.
After Effects에서 올바른 설정을 자동으로 결정하도록 하려면 [3:2 풀다운 추정] 또는 [24Pa 풀다운 추정]을 클릭합니다.
참고:
소스가 서로 다른 프레임이 푸티지 파일에 포함되어 있으면 위상이 일관되지 않을 수 있습니다. 위상이 일관되게 유지되지 않는 경우에는 각 위상에 대해 한 번씩 푸티지를 여러 차례 가져와서 각기 다른 설정으로 각 푸티지 항목을 해석해야 합니다. 그런 다음 컴포지션에 각 푸티지 항목을 추가하고 적절한 프레임만 사용하도록 각 레이어를 자릅니다. 다시 말해, 풀다운 위상이 여러 개 포함된 에셋이 있을 경우 해당 에셋을 여러 부분으로 자르고 각 부분에 대해 개별적으로 풀다운을 제거해야 합니다. 이러한 상황은 에셋이 NLE의 여러 소스에서 함께 편집한 동영상일 경우에 나타날 수 있습니다.
Panasonic P2 형식으로 에셋 가져오기
P2 카드는 Panasonic P2 비디오 카메라의 PCMCIA 슬롯에 꽂아 사용하는 반도체(solid-state) 메모리 장치입니다. 비디오 카메라의 디지털 비디오 및 오디오 데이터는 구조적이며 특정 코덱에 종속되지 않는 MXF(Media eXchange Format)라는 형식으로 카드에 기록됩니다. 특히 Adobe Premiere Pro와 After Effects에서는 AVC-Intra 50, AVC-Intra 100, DV, DVCPRO, DVCPRO50 및 DVCPRO HD 형식의 비디오로 MXF의 변형인 Panasonic Op-Atom을 지원합니다. 오디오 및 비디오가 Panasonic Op-Atom MXF 파일에 포함되어 있는 경우 해당 클립의 형식을 P2 형식이라고 합니다. 이러한 파일은 특정 폴더 구조에 배치됩니다.
P2 폴더 구조의 루트는 CONTENTS 폴더입니다. 각각의 에센스 항목(비디오 또는 오디오 항목)은 MXF 래퍼 파일에 포함됩니다. 비디오 MXF 파일은 VIDEO 하위 폴더에, 오디오 MXF 파일은 AUDIO 하위 폴더에 저장됩니다. 에센스 파일 및 에센스 파일과 관련된 메타데이터 사이의 관계는 CLIP 하위 폴더에 있는 XML 파일을 통해 추적합니다.
참고:
Adobe Premiere Pro와 After Effects에서는 Panasonic P2 캠코더를 통해 P2 카드 PROXY 폴더에 기록된 프록시를 지원하지 않습니다.
P2 카드는 하드 디스크처럼 사용되며 P2 카드의 비디오와 오디오는 이미 디지털 형식으로 저장되어 있으므로 P2 카드에서 미디어를 가져오기 위해 이를 캡처할 필요가 없습니다. 카드에서 데이터를 읽고 프로젝트에 사용 가능한 형식으로 변환하는 처리 과정을 인제스트라고도 합니다.
컴퓨터에서 P2 카드를 읽을 수 있으려면 적절한 드라이버를 설치해야 합니다. 드라이버는 Panasonic 웹 사이트에서 다운로드할 수 있습니다. 또한 Panasonic은 P2 카드에 저장된 미디어를 찾아보고 재생할 수 있도록 해 주는 P2 Viewer 응용 프로그램을 제공합니다.
Panasonic P2 카드에 사용되는 파일 시스템은 FAT32이므로 각 파일의 크기는 4GB로 제한됩니다. 샷을 기록하는 데 4GB 이상이 필요한 경우 P2 카메라에서는 다른 파일을 만들고 중단 없이 새 파일에 샷을 계속 기록합니다. 샷이 여러 파일이나 클립에 나누어 저장되므로 이와 같은 방식을 클립 분할 저장이라고 합니다. 마찬가지로, 카메라에서 한 샷을 각기 다른 P2 카드의 파일로 나누어 저장할 수 있습니다. 카메라에 여러 개의 P2 카드가 장착되어 있으면 첫 번째 P2 카드의 공간이 가득 찰 때까지 샷을 기록한 후 사용 가능한 공간이 있는 다음 P2 카드에 새 파일을 만들고 해당 파일에 샷을 계속 기록합니다. 샷 하나를 분할 저장된 다중 클립의 그룹으로 기록할 수는 있지만 다중 파일 샷은 비디오 편집 응용 프로그램에서 단일 클립 또는 푸티지 항목으로 취급하도록 설계되어 있습니다. After Effects에서 분할 저장된 여러 개의 클립을 동시에 가져와 단일 푸티지 항목으로 취합하는 과정을 자동으로 처리할 수 있으려면 모든 클립이 동일한 P2 카드에 기록되어 있어야 하고 관련 XML 메타데이터 파일을 비롯한 어떠한 파일도 누락되지 않아야 합니다.
(선택 사항) P2 카드의 콘텐트 전체를 하드 디스크로 복사합니다.
에셋을 P2 카드에서 Adobe Premiere Pro 또는 After Effects로 직접 가져올 수 있지만 대개의 경우 에셋을 가져오기 전에 P2 카드의 콘텐트를 하드 디스크로 복사하는 편이 더 효율적입니다.
[파일] > [가져오기]를 선택합니다.
CONTENTS 폴더를 찾습니다.
MXF 파일을 하나 이상 선택합니다.
비디오 에센스 항목 및 관련 오디오 에센스 항목을 가져오려면 VIDEO 폴더에서 MXF 파일을 선택합니다.
오디오 에센스 항목만 가져오려면 AUDIO 폴더에서 MXF 파일을 선택합니다.
동일한 P2 카드에 기록한 샷의 분할 저장된 클립 그룹을 가져오려면 VIDEO 폴더에서 해당 그룹의 MXF 파일 중 하나만 선택하면 됩니다. 이렇게 하면 그룹을 단일 푸티지 항목으로 가져올 수 있습니다. 이때 지속 시간은 해당 그룹에 포함된 모든 분할 저장된 클립의 지속 시간을 합한 것과 같게 설정됩니다. 이와 같은 분할 저장된 클립을 둘 이상 선택하면 분할 저장된 클립의 그룹 전체를 중복하여 가져오게 되고 [프로젝트] 패널에 푸티지 항목이 중복됩니다.
서로 다른 두 카드에 걸쳐 나누어져 있는 샷의 분할 저장된 클립을 단일 푸티지 항목으로 가져올 수는 없습니다. 이 경우에는 각 카드의 샷에 속한 단일 MXF 파일을 선택하여 각 카드에 기록된 샷 부분에 대한 개별 푸티지 항목을 만들어야 합니다. 예를 들어 단일 샷 자체의 분할 저장된 클립 그룹이 두 카드에 걸쳐 나누어져 있으면 카드 1의 그룹에서 분할 저장된 클립을 선택하고 카드 2의 그룹에서 다른 클립을 선택해야 합니다. 이렇게 하면 샷의 콘텐트를 [프로젝트] 패널의 두 푸티지 항목으로 가져올 수 있습니다.
[프로젝트] 패널의 [날짜] 열에는 각 소스 클립을 언제 만들었는지 표시됩니다. 분할 저장된 클립을 가져온 다음 날짜 값을 사용하여 샷 내에서 올바른 시간 순서를 결정할 수 있습니다.
참고:
After Effects는 P2 형식으로 직접 내보낼 수 없습니다. 렌더링하고 P2 형식으로 내보내려면 Adobe Media Encoder 또는 Premiere Pro를 사용하십시오.
Adobe 디지털 비디오 소프트웨어를 사용하는 워크플로 및 Panasonic P2 형식에 대한 자세한 내용은 다음 Adobe 웹 사이트를 참조하십시오.
P2, RED, XDCAM, AVCCAM, DSLR 카메라 및 푸티지에 대한 Adobe 워크플로 가이드
Adobe 디지털 비디오 제품을 위한 P2 워크플로 가이드
Dave Helmly의 After Effects P2 워크플로 소개 비디오
'에프터 이펙트' 카테고리의 다른 글
| After Effects 푸티지 항목 구성, 보기, 관리 및 자르기 (0) | 2019.05.13 |
|---|---|
| After Effects 카메라 레이어로 RLA 또는 RPF 데이터 가져오기 (0) | 2019.05.12 |
| Photoshop 및 Illustrator에서 3D 이미지 가져오기 (0) | 2019.05.11 |
| After Effects 인터레이스 비디오 및 필드 구분 (0) | 2019.05.11 |
| After Effects 픽셀 종횡비 및 프레임 종횡비 (0) | 2019.05.10 |



