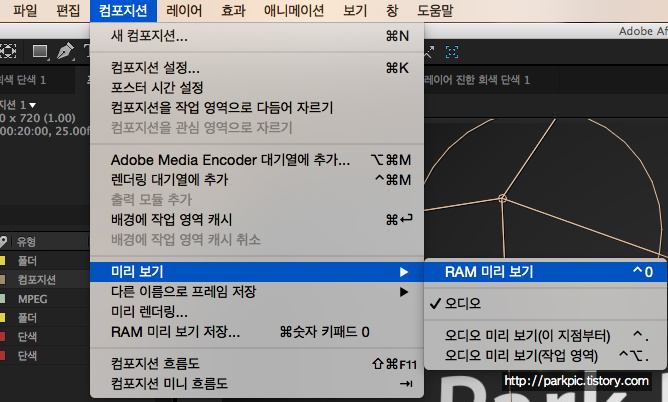
향상된 단색 폴더 구성
향상된 단색 폴더 구성을 사용하여 단색, 조정 레이어 및 null을 더 효율적으로 구성할 수 있습니다. 다음 작업을 수행할 수 있습니다.
단색 폴더 이름 바꾸기: 기존 단색 폴더의 이름을 바꿀 수 있습니다. 이렇게 하면 별도의 '단색' 폴더 대신
이름이 바뀐 폴더에 모든 새 단색이 만들어집니다. 폴더의 이름을 바꾸려면 다음 옵션 중 하나를 수행합니다.
옵션 1:
폴더를 선택하고 Enter 키(Windows) 또는 Return 키(Mac)를 누릅니다.
이름 필드에 새 이름을 입력합니다.
옵션 2:
마우스 오른쪽 버튼을 클릭하고 이름 바꾸기를 선택합니다. 예를 들어 폴더 이름을 색상 모음으로 바꿉니다.
폴더 이름을 바꾼 후 단색을 만들려고 하면 경고 메시지가 표시됩니다.
이름을 바꾼 폴더를 계속 사용하려면 [예]를 클릭하고 "색상 모음"을 사용합니다.
새 단색 폴더에 단색을 만들려면 [아니요]를 클릭하고 "단색"을 사용합니다.
단색 폴더의 기본 이름 설정: 새 프로젝트에서 만든 단색 폴더의
기본 이름을 변경할 수 있습니다. 이름을 변경하려면 다음
단계를 따르십시오.
환경 설정 > 새 프로젝트를 선택하여 환경 설정 창을 엽니다.
환경 설정 창에서 새 프로젝트 단색 폴더 텍스트 상자에 새 이름을 입력하고 확인을 클릭합니다.
참고:
이 설정은 새로 만드는 폴더에만 적용되고 현재 프로젝트에는 영향을 주지 않습니다.
다른 폴더에 단색 폴더 중첩: [단색] 폴더를 다른 폴더 내에 중첩할 수 있습니다. 단색 폴더를 현재 프로젝트 내의 중첩할 다른 폴더로 드래그합니다. 폴더를 중첩한 후 새 단색을 만들면 중첩한 폴더에 단색이 만들어집니다.
참고:
팀 프로젝트에는 폴더를 중첩할 수 없습니다.
임의의 폴더를 단색 폴더로 설정: 폴더를 단색 폴더로 설정할 수 있습니다. 폴더를 단색 폴더로 설정하려면 다음 단계를 따르십시오.
프로젝트 패널에서 원하는 폴더를 마우스 오른쪽 버튼으로 클릭합니다.
메뉴에서 단색 폴더를 선택하여 단색 폴더로 설정합니다.
참고:
한 번에 하나의 폴더만 단색 폴더로 설정할 수 있습니다.
자세한 내용은 단색 레이어 및 단색 색상 푸티지 항목을 참조하십시오.
원래 애플리케이션에서 푸티지 편집
푸티지 항목을 만드는 데 사용한 원래 애플리케이션을 After Effects 프로젝트에서 곧바로 열고 해당 애플리케이션에서 푸티지 항목을 열어 편집할 수 있습니다. 이렇게 하려면 현재 사용하고 있는 컴퓨터에 원래 애플리케이션이 설치되어 있어야 하고 이를 실행하기에 충분한 RAM이 확보되어 있어야 합니다. 원래 애플리케이션에서 푸티지를 편집하고 변경 내용을 저장한 후 After Effects를 애플리케이션을 활성화하면 푸티지의 모든 인스턴스에 변경 내용이 적용됩니다.
참고:
알파 채널이 포함된 푸티지를 편집하는 경우에는 다른 애플리케이션에서 알파 채널을 비롯한 모든 채널을 보고 편집할 수 있어야 합니다. 그렇지 않으면 변경 내용이 알파 채널에 적용되지 않아 알파 채널과 색상 채널 사이에 불균형 문제가 발생할 수 있습니다.
[타임라인] 또는 [컴포지션] 패널에서 선택한 스틸 이미지 시퀀스를 편집하는 경우 현재 표시한 개별 이미지가 열립니다. [프로젝트] 패널에서 선택한 스틸 이미지 시퀀스를 편집하는 경우 시퀀스의 첫 번째 이미지가 열립니다.
[프로젝트] 패널, [컴포지션] 패널 또는 [타임라인] 패널에서 푸티지 항목을 선택하거나 푸티지 항목을 소스로 사용하는 레이어를 선택합니다. [컴포지션] 또는 [타임라인] 패널에서 스틸 이미지 시퀀스를 선택한 경우에는 편집하려는 스틸 이미지가 표시되는 프레임으로 현재 시간 표시기를 이동합니다.
[편집] > [원본 편집]을 선택합니다.
원래 애플리케이션에서 푸티지를 편집하고 변경 내용을 저장합니다.
프로젝트에서 항목 제거
프로젝트 크기를 줄이거나 사용하지 않는 푸티지를 제거하거나 푸티지를 통합하기 전에 먼저 프로젝트를 증분 및 저장하여 백업을 만드는 것이 좋습니다. After Effects에서 프로젝트 저장 및 백업을 참조하십시오.
Carl Larsen은 프로젝트 파일과 푸티지를 구성, 통합 및 보관하는 방법을 보여 주는 Creative COW 웹 사이트의 비디오 튜토리얼에서 파일 수집 명령과 모든 푸티지 통합 명령의 사용 방법을 설명합니다.
프로젝트에서 항목을 제거하려면 [프로젝트] 패널에서 항목을 선택하고 Delete 키를 누릅니다.
사용되지 않는 푸티지 항목을 프로젝트에서 모두 제거하려면 [파일] > [사용되지 않은 푸티지 제거]를 선택합니다.
중복된 푸티지 항목을 프로젝트에서 모두 제거하려면 [파일] > [모든 푸티지 통합]을 선택합니다. After Effects에서는 푸티지 항목에 사용되는 푸티지 해석 설정이 동일한 경우에만 해당 항목이 중복된 것으로 간주합니다.
중복된 항목을 제거하면 해당 항목을 참조하던 레이어가 나머지 복사본을 참조하도록 업데이트됩니다.
[프로젝트] 패널에서 선택한 컴포지션에서 사용되지 않는 푸티지 항목을 제거하고 선택되지 않은 컴포지션을 제거하려면 [파일] > [프로젝트 줄이기]를 선택합니다. 이 명령은 [프로젝트] 패널이 활성화되어 있는 경우에만 사용할 수 있습니다.
이 명령은 사용되지 않는 푸티지 항목 및 선택한 컴포지션 내에 중첩된(하위) 컴포지션으로 포함되지 않은 다른 모든 컴포지션을 제거합니다.
해제된 항목, 즉 [타임라인] 패널에서 [비디오] 또는 [오디오] 스위치를 선택 해제한 항목이 현재 선택한 컴포지션에 포함되어 있는 경우 이러한 항목은 [프로젝트 줄이기] 명령으로 제거되지 않습니다.
선택한 컴포지션의 표현식에서 하위 컴포지션이 아닌 컴포지션의 요소를 참조하는 경우 [프로젝트 줄이기] 명령을 실행하면 하위 컴포지션이 아닌 컴포지션 및 기존에 적용했던 표현식이 모두 제거됩니다. [프로젝트 줄이기]를 선택하면 이 사실을 알리는 메시지가 나타나므로 필요한 경우 명령을 실행 취소할 수 있습니다. 하위 컴포지션이 아닌 컴포지션의 표현식을 제거하지 않으려면 해당 컴포지션을 참조하는 컴포지션으로 해당 컴포지션을 드래그합니다. 그런 다음 이렇게 추가한 컴포지션의 [오디오] 및 [비디오] 스위치를 선택 해제합니다.
AEScripts 웹 사이트에서 Sebastian Perier가 제공하는 SaveCompAsProject 스크립트를 사용하면 선택한 컴포지션을 개별 프로젝트로 저장할 수 있습니다.
'에프터 이펙트' 카테고리의 다른 글
| After Effects에 Cinema 4D 및 Cineware 상호 운용성 (0) | 2019.05.14 |
|---|---|
| After Effects 자리 표시자 및 프록시 (0) | 2019.05.14 |
| After Effects 푸티지 항목 구성, 보기, 관리 및 자르기 (0) | 2019.05.13 |
| After Effects 카메라 레이어로 RLA 또는 RPF 데이터 가져오기 (0) | 2019.05.12 |
| After Effects 풀다운 제거 (0) | 2019.05.12 |



