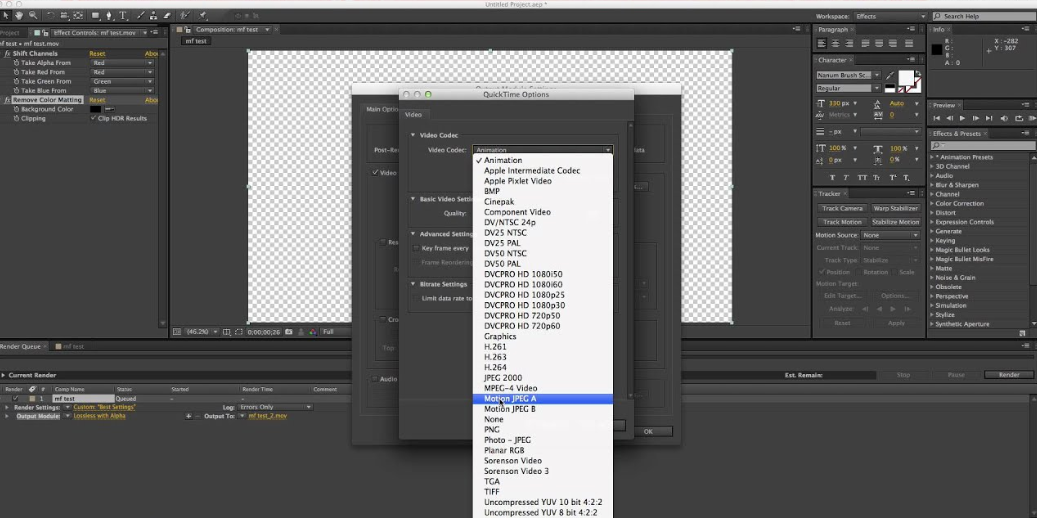
알파 채널 해석: 미리 곱하기 또는 스트레이트
알파 채널이 포함된 이미지 파일에는 스트레이트 또는 미리 곱하기라는 두 가지 방식 중 하나로 투명도 정보가 저장됩니다. 알파 채널이 같더라도 색상 채널은 다릅니다.
스트레이트(또는 매트 해제) 채널의 경우 투명도 정보는 알파 채널에만 저장되고 가시 색상 채널에는 저장되지 않습니다. 스트레이트 채널을 사용하면 스트레이트 채널을 지원하는 애플리케이션에 이미지가 표시될 때까지 투명도 결과가 보이지 않습니다.
미리 곱하기(또는 매트) 채널의 경우 투명도 정보는 알파 채널에 저장될 뿐만 아니라 배경색과 곱해지는 가시 RGB 채널에도 저장됩니다. 미리 곱하기 채널은 색상으로 매트화라고도 합니다. 페더 가장자리 같은 반투명 영역의 색상은 투명도에 비례하여 배경색으로 바뀝니다.
일부 소프트웨어에서는 채널에 미리 곱하기할 배경색을 지정할 수 있습니다. 그렇지 않은 경우 배경색은 일반적으로 검정 또는 흰색입니다.
스트레이트 채널에는 미리 곱하기 채널보다 더 정확한 색상 정보가 유지됩니다. 반면 미리 곱하기 채널은 Apple QuickTime Player 등을 비롯한 더 다양한 프로그램과 호환됩니다. 이미지에 스트레이트 채널을 사용할지 미리 곱하기 채널을 사용할지 여부는 일반적으로 편집 및 합성할 에셋을 받기 전에 선택합니다. Adobe Premiere Pro와 After Effects에서는 스트레이트 및 미리 곱하기 채널을 모두 인식하지만 파일에 여러 개의 알파 채널이 포함되어 있는 경우 맨 처음 발견한 알파 채널을 제외한 나머지 알파 채널은 무시됩니다.
알파 채널 해석을 올바르게 설정하면 파일을 가져올 때 이미지의 가장자리에 원하지 않는 색상이 적용되거나 알파 채널의 가장자리에서 이미지 품질이 떨어지는 등의 문제를 방지할 수 있습니다. 예를 들어 실제로는 미리 곱하기인 채널을 스트레이트 채널로 해석하면 반투명 영역에 배경색의 일부가 그대로 남을 수 있습니다. 컴포지션의 반투명 가장자리를 따라 후광 같은 부정확한 색상이 표시되면 해석 방법을 변경해 보십시오.
미리 곱하기 채널
미리 곱하기 채널이 사용된 푸티지 항목(위쪽)을 스트레이트 - 매트 해제로 해석하면 검정 후광이 나타납니다(왼쪽 아래). 이 푸티지 항목을 미리 곱하기 - 색상으로 매트화로 해석하고 배경색을 검정으로 지정하면 후광이 나타나지 않습니다(오른쪽 아래).
[색상 매트 제거] 효과를 사용하면 레이어 곱하기를 해제하여 레이어의 반투명한 영역에서 언저리를 제거할 수 있습니다.
푸티지 항목의 알파 채널 해석 설정
[프로젝트] 패널에서 푸티지 항목을 선택합니다.
[파일] > [푸티지 해석] > [기본]을 선택합니다.
이미지의 불투명 영역과 투명 영역을 전환하려면 [알파 반전]을 선택합니다.
[알파] 섹션에서 해석 방법을 선택합니다.
추정
이미지에 사용된 채널의 유형을 확인하려고 시도합니다. After Effects에서 명확하게 추정할 수 없으면 신호음이 울립니다.
무시
알파 채널에 포함되어 있는 투명도 정보를 무시합니다.
스트레이트 - 매트 해제
채널을 스트레이트로 해석합니다.
미리 곱하기 - 색상으로 매트화
채널을 미리 곱하기로 해석합니다. 스포이드나 색상 피커를 사용하여 채널에 미리 곱한 배경색을 지정합니다.
기본 알파 채널 환경 설정 지정
[편집] > [환경 설정] > [가져오기](Windows) 또는 [After Effects] > [환경 설정] > [가져오기](Mac OS)를 선택합니다.
[레이블이 지정되지 않은 알파를 다음으로 해석] 메뉴에서 옵션을 선택합니다. 이 메뉴의 옵션은 [푸티지 해석] 대화 상자의 옵션과 비슷합니다. [사용자에게 확인]을 선택하면 레이블이 지정되지 않은 알파 채널이 들어 있는 푸티지 항목을 가져올 때마다 [푸티지 해석] 대화 상자가 열립니다.
'에프터 이펙트' 카테고리의 다른 글
| After Effects 픽셀 종횡비 및 프레임 종횡비 (0) | 2019.05.10 |
|---|---|
| After Effects 프레임 속도 (0) | 2019.05.10 |
| 푸티지 항목 가져오기 (0) | 2019.05.09 |
| 가져온 파일 및 푸티지 항목 (0) | 2019.05.08 |
| After Effects 작업 영역 선형화 및 선형 혼합 사용 (0) | 2019.05.07 |



