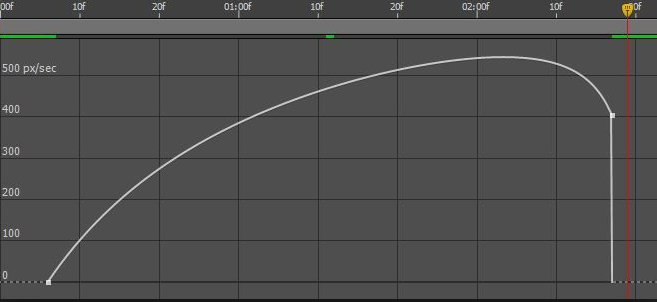
프레임 속도
컴포지션 프레임 속도는 초당 표시되는 프레임 수를 결정하고 시간 눈금자와 시간 표시에 시간을 프레임으로 나누어 표시하는 방식을 결정합니다. 즉, 컴포지션 프레임 속도는 소스 푸티지 항목에서 이미지를 샘플링하는 초당 횟수를 지정하고 키프레임을 설정할 수 있는 시간 분할을 지정합니다.
참고:
After Effects 의 [컴포지션 설정] 대화 상자에는 드롭 프레임 또는 비 드롭 프레임 시간 코드에 대한 메뉴가 있습니다. 이전 릴리스에서 이 옵션은 프로젝트에 대한 전역 설정이었습니다.
일반적으로 컴포지션 프레임 속도는 대상으로 삼는 출력 유형에 따라 결정됩니다. NTSC 비디오의 프레임 속도는 29.97fps(초당 프레임)이고, PAL 비디오의 프레임 속도는 25fps이며, 영화 필름의 프레임 속도는 일반적으로 24fps입니다. 브로드캐스트 시스템에 따라 DVD 비디오의 프레임 속도는 NTSC 비디오나 PAL 비디오와 같을 수도 있고 23.976이 될 수도 있습니다. CD-ROM이나 웹용 애니메이션과 비디오의 프레임 속도는 일반적으로 10-15fps입니다.
참고:
컴포지션 프레임 속도를 출력 포맷 속도의 두 배로 설정하면 After Effects에서 인터레이스된 소스 푸티지의 각 필드가 별도의 자체 프레임으로 [컴포지션] 패널에 표시됩니다. 이렇게 하면 개별 필드에 키프레임을 설정하고 마스크에 애니메이션을 적용할 때 정밀도를 높일 수 있습니다.
최종 출력을 위한 동영상을 렌더링할 때 컴포지션 프레임 속도를 사용하거나 다른 프레임 속도를 사용하도록 선택할 수 있습니다. 각 출력 모듈에 대해 프레임 속도를 설정하는 기능은 동일한 컴포지션을 사용하여 여러 미디어의 출력을 만드는 데 유용합니다.
높은 프레임 속도 푸티지 지원
After Effects 2017년 4월 릴리스에서는 프레임 속도 필드에서 프레임 속도를 최대 999fps로 설정할 수 있습니다. 이 업데이트에서는 더 높은 프레임 속도를 사용하여 렌더링할 수 있습니다. 이전 버전에서는 컴포지션에 대해 설정할 수 있는 최대 프레임 속도가 99fps였습니다.
컴포지션의 동작-푸티지 항목 각각에 대해 고유한 프레임 속도를 지정할 수도 있습니다. 푸티지 항목 프레임 속도와 컴포지션 프레임 속도 사이의 관계에 따라 레이어가 얼마나 매끄럽게 재생될지 결정됩니다. 예를 들어 푸티지 항목 프레임 속도가 30fps이고 컴포지션 프레임 속도가 30fps이면 컴포지션을 한 프레임씩 진행할 때마다 푸티지 항목의 다음 프레임이 표시됩니다. 푸티지 항목 프레임 속도가 15fps이고 컴포지션 프레임 속도가 30fps이면 푸티지 항목의 각 프레임이 컴포지션의 두 프레임에 연속으로 표시됩니다. 물론 여기에서는 시간 스트레치나 프레임 혼합을 레이어에 적용하지 않은 간단한 상황을 전제로 합니다.
가장 바람직한 방법은 최종 출력 프레임 속도에 일치하는 소스 푸티지를 사용하는 것입니다. 이렇게 하면 After Effects에서 각 프레임을 렌더링할 때 최종 출력에서 프레임이 생략 또는 중복되거나 겹치지 않습니다. 그러나 푸티지의 프레임 속도가 30fps이고 최종 출력의 프레임 속도가 29.97fps인 경우처럼 소스 푸티지의 프레임 속도가 출력하려는 결과물의 프레임 속도와 크게 다르지 않은 경우에는 푸티지 프레임 속도를 컴포지션 프레임 속도와 일치시킬 수 있습니다.
푸티지 항목의 프레임 속도를 일치시키더라도 원본 파일이 변경되지는 않으며 After Effects에서 사용하는 참조만 변경됩니다. 프레임 속도를 일치시키면 After Effects에서 프레임의 내부 지속 시간이 변경되지만 프레임 컨텐츠가 변경되는 것은 아닙니다. 이렇게 하면 푸티지가 다른 속력으로 재생됩니다. 예를 들어 프레임 속도를 15fps에서 30fps로 일치시키면 푸티지가 두 배 빠른 속도로 재생됩니다. 일반적으로 푸티지 프레임 속도와 출력 프레임 속도 사이의 차이가 크지 않은 경우에만 프레임 속도를 일치시켜야 합니다.
참고:
프레임 속도를 일치시키면 오디오 트랙이 있는 푸티지의 동기화가 변경될 수 있습니다. 프레임 속도를 변경하면 비디오의 지속 시간은 변경되지만 오디오는 변경되지 않은 채로 남기 때문입니다. 오디오와 비디오를 모두 스트레치하려면 [시간 스트레치] 명령을 사용해야 합니다. 레이어 시간 스트레치를 참조하십시오. 소스 푸티지에 적용한 키프레임은 원래 위치에 그대로 남습니다. 따라서 컴포지션 내의 동기화는 유지되지만 레이어의 시각적 컨텐츠는 유지되지 않습니다. 푸티지 항목을 일치시킨 후에 키프레임 위치를 조정해야 할 수도 있습니다.
임의의 동영상이나 스틸 이미지 시퀀스에 대해 프레임 속도를 변경할 수 있습니다. 예를 들어 열 장의 스틸 이미지로 이루어진 시퀀스를 가져온 다음 해당 푸티지 항목의 프레임 속도를 5fps(초당 프레임)로 지정할 수 있습니다. 이 시퀀스를 컴포지션에 사용하면 지속 시간이 2초로 설정됩니다.
참고:
스틸 이미지의 시퀀스를 가져올 때는 기본적으로 [가져오기] 범주의 [시퀀스 푸티지] 환경 설정에서 지정한 프레임 속도가 적용됩니다. 기본 속도는 30fps(초당 프레임)입니다. 시퀀스를 가져온 다음 푸티지 항목을 다시 해석하여 프레임 속도를 변경할 수 있습니다. 푸티지 항목 해석을 참조하십시오.
프레임 속도가 더 낮으면 비사실적인 인상을 주게 되므로 NTSC 비디오 표준인 29.97fps로 작업하는 대신 24fps 같은 더 낮은 프레임 속도로 창작 작업을 하려는 사람들이 많습니다.
참고:
인터레이스 비디오 푸티지에서 3:2 풀다운을 제거하면 결과 푸티지 항목의 프레임 속도가 원래 프레임 속도의 4/5가 되도록 After Effects에서 프레임 속도가 자동으로 설정됩니다. NTSC 비디오에서 3:2 풀다운을 제거하는 경우 결과 프레임 속도는 24fps입니다.
컴포지션의 프레임 속도는 최종 출력 포맷의 프레임 속도와 일치해야 합니다. 대부분의 경우 미리 지정되어 있는 컴포지션 설정을 간단히 선택할 수 있습니다. 반면 각 푸티지 항목의 프레임 속도는 원본 소스 푸티지의 프레임 속도로 설정해야 합니다.
Trish와 Chris Meyer는 Artbeats 웹 사이트의 문서(PDF)에서 푸티지 항목을 특정 프레임 속도에 맞추는 방법과 관련된 팁과 요령을 제공합니다.
푸티지 항목의 프레임 속도 변경
[프로젝트] 패널에서 푸티지 항목을 선택합니다.
[파일] > [푸티지 해석] > [기본]을 선택합니다.
[프레임 속도에 맞춤]을 선택하고 [프레임/초]에 새 프레임 속도를 입력한 다음 [확인]을 클릭합니다.
참고:
[푸티지 해석]을 사용하여 푸티지 항목의 프레임 속도를 변경하는 대신 푸티지 항목을 기반으로 레이어를 시간 스트레치할 수 있습니다. 예를 들어 레이어를 100.1%만큼 시간 스트레치하여 30fps와 29.97fps 간에 변환합니다. 시간 스트레치를 수행하면 비디오뿐 아니라 오디오의 속력도 수정됩니다. 레이어 시간 스트레치를 참조하십시오.
컴포지션의 프레임 속도 변경
[컴포지션] > [컴포지션 설정]을 선택합니다.
다음 중 하나를 수행합니다.
[사전 설정] 메뉴에서 미리 지정되어 있는 컴포지션 설정을 선택합니다.
[프레임 속도] 값을 설정합니다.
참고:
Jeff Almasol은 redefinery 웹 사이트에서 현재 컴포지션과 현재 컴포지션 내에 중첩된 모든 컴포지션의 프레임 속도 및 지속 시간을 설정하는 스크립트를 제공합니다.
'에프터 이펙트' 카테고리의 다른 글
| After Effects 인터레이스 비디오 및 필드 구분 (0) | 2019.05.11 |
|---|---|
| After Effects 픽셀 종횡비 및 프레임 종횡비 (0) | 2019.05.10 |
| After Effects 알파 채널 해석 (0) | 2019.05.09 |
| 푸티지 항목 가져오기 (0) | 2019.05.09 |
| 가져온 파일 및 푸티지 항목 (0) | 2019.05.08 |



