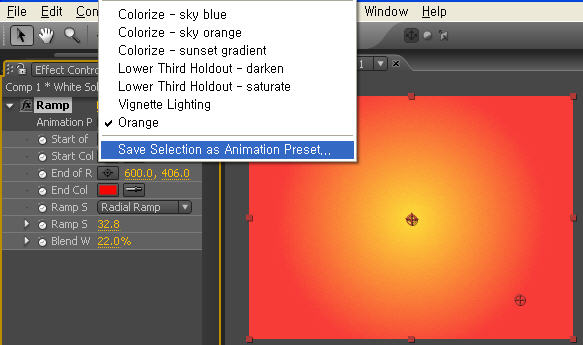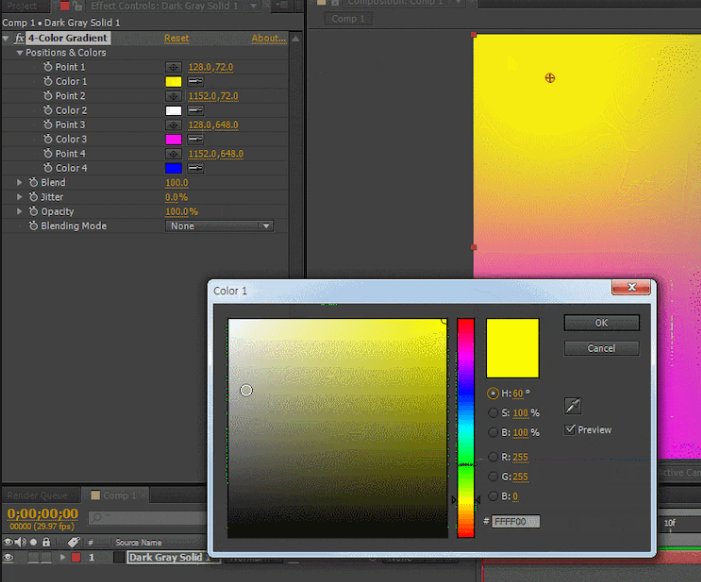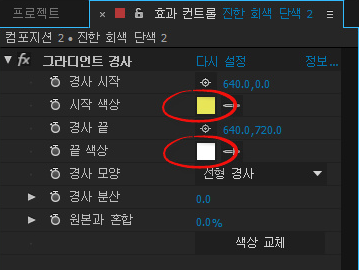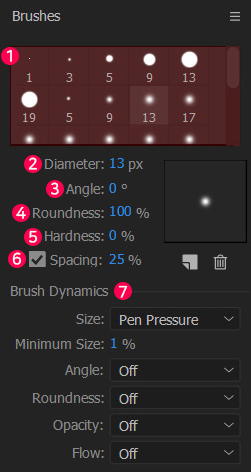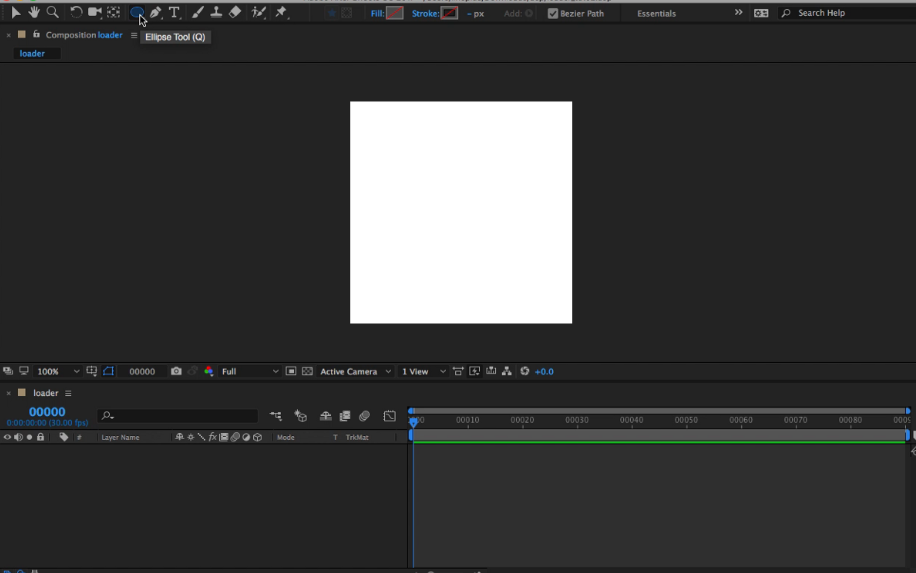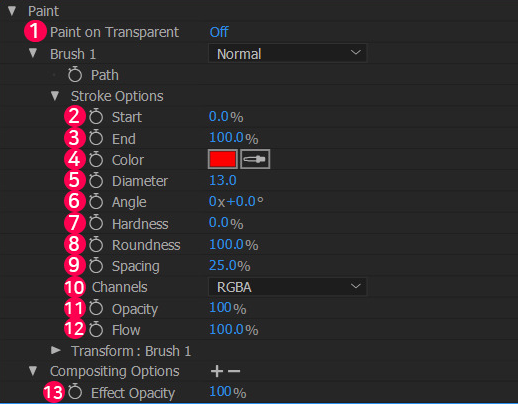모니터 보정 및 프로파일 만들기
모니터를 조정할 때 프로파일링 유틸리티를 통해 모니터의 색상 동작을 설명하는 색상 프로파일을 저장할 수 있습니다. 이 프로파일에는 모니터에 재현 가능한 색상 및 색상이 정확하게 표시되도록 이미지의 색상 값을 변환하는 방법에 대한 정보가 포함되어 있습니다. After Effects와 사용 중인 운영 체제에서는 이 정보를 사용하여 모니터에서 보는 색상이 사용자가 만드는 출력 동영상의 색상과 같이 표시되도록 할 수 있습니다.
참고:
시간이 지남에 따라 모니터 성능이 변하고 저하되므로 한 달에 한 번 정도 모니터를 다시 보정하고 프로파일을 만들어야 합니다. 모니터가 너무 오래되고 낡으면 모니터를 표준 상태로 보정하기가 어렵거나 불가능할 수도 있습니다.
모니터가 충분히 가동되어 일관성 있는 출력을 생성하도록 모니터를 최소 30분 이상 켜 두십시오.
모니터에서 수 백만 이상의 색상(24bpp)을 표시하도록 합니다.
하드웨어 측정 장비를 사용하는 프로파일링 소프트웨어가 없는 경우 모니터 바탕 화면에서 화려한 배경 패턴을 제거하고 중립 회색을 표시하도록 설정합니다. 문서 주위에 복잡한 무늬나 화려한 색상이 있으면 색상을 정확하게 인지하는 데 장애가 됩니다.
다음 중 하나를 수행하여 모니터를 보정하고 프로파일을 만듭니다.
가장 좋은 결과를 얻으려면 서드 파티 소프트웨어와 측정 디바이스를 사용하십시오. 일반적으로 색도계와 같은 측정 디바이스는 사람의 눈으로 보는 것보다 정확하게 모니터에 표시되는 색상을 측정할 수 있으므로 측정 디바이스를 소프트웨어와 함께 사용하면 더욱 정확한 프로파일을 만들 수 있습니다.
대부분의 프로파일 만들기 소프트웨어는 새 프로파일을 기본 모니터 프로파일로 자동으로 할당합니다. 모니터 프로파일을 수동으로 할당하는 방법에 대한 자세한 내용은 운영 체제 설명서를 참고하십시오.
Mac OS에서는 [시스템 환경설정] > [디스플레이] > [색상] 탭에 있는 [보정] 유틸리티를 사용합니다.
작업 색상 공간 선택 및 색상 관리 사용
[프로젝트 설정] 대화 상자에서 프로젝트의 작업 색상 공간(작업 영역)을 선택하여 프로젝트에 색상 관리를 설정합니다. [푸티지 해석] 대화 상자 또는 해석 규칙 파일을 사용하여 각 푸티지 항목의 색상 관리를 제어합니다. [출력 모듈 설정] 대화 상자에 있는 각 출력 항목의 색상 관리를 제어합니다.
[프로젝트 설정] 대화 상자에서 [작업 영역]이 [없음]으로 설정된 경우 프로젝트에 색상 관리가 사용되지 않습니다.
작업 색상 공간을 선택하는 것은 프로젝트의 색상 관리에 필수적인 단계입니다. 푸티지 항목의 색상은 작업 색상 공간으로 변환되어 합성을 위한 공용 색상 공간으로 사용됩니다.
8bpc 색상을 사용하여 작업할 때 가장 좋은 결과를 얻으려면 작업 색상 공간과 출력 색상 공간을 일치시키십시오. 둘 이상의 출력 색상 공간으로 렌더링하는 경우 최소한 최종 출력용 렌더링에 대해서는 프로젝트 색상 심도를 16bpc 또는 32bpc로 설정해야 합니다. 작업 색상 공간은 가장 큰 색상 영역을 가진 출력 색상 공간과 일치해야 합니다. 예를 들어 Adobe RGB 및 sRGB를 출력하려는 경우 색상 영역이 넓은 Adobe RGB로 채도가 높은 색상을 나타낼 수 있으므로 Adobe RGB를 작업 색상 공간으로 사용해야 합니다. 범위를 초과하는 값을 유지하려면 HDR(높은 동적 범위)를 제공하는 32bpc 색상에서 작업합니다.
작업 색상 공간을 선택할 때는 다음을 고려하십시오.
디지털 표준 DVD를 포함하여 디지털 표준 브로드캐스트 텔레비전용 동영상을 만드는 경우 SDTV NTSC 또는 SDTV PAL을 선택하는 것이 좋습니다.
고화질 텔레비전용 동영상을 만드는 경우에는 HDTV(Rec 709)를 선택하는 것이 좋습니다. 이 색상 공간에서는 sRGB와 같은 프라이머리를 사용하지만 색상 영역이 넓으므로 다양한 작업에 적합한 작업 영역을 제공합니다.
선형 톤 응답 곡선(감마 1.0)을 포함하는 ProPhoto RGB는 디지털 시네마 작업에 적합합니다.
웹, 특히 카툰용 동영상을 만드는 경우 sRGB IEC61966-2.1을 선택하는 것이 좋습니다.
After Effects에서 사용할 수 있는 색상 공간은 컴퓨터에 설치된 색상 공간에 따라 다릅니다. (색상 프로파일을 참조하십시오.)
[파일] > [프로젝트 설정]을 선택합니다.
[작업 영역] 메뉴에서 작업 색상 공간을 선택합니다.
색상 관리 및 Mercury Transmit
비디오 모니터로 보내는 색상 값은 프로젝트의 작업 색상 공간에서 가져오는 것입니다. 비디오 색상을 미리 보려면 [프로젝트 설정] 대화 상자에서 미리 보기 디바이스의 색상 공간과 일치하는 작업 영역의 값을 선택합니다.
색상 관리를 사용하는 Mercury Transmit를 통해 비디오 미리 보기가 외부 모니터로 전송됩니다. 자세한 내용은 외부 비디오 모니터에서 미리 보기 섹션을 참조하십시오.
참고:
동적으로 링크된 컴포지션의 색상 또는 비디오 미리 보기용 색상을 관리하려면 새 컴포지션을 만들어 사용자의 컴포지션을 중첩한 다음 [입력 프로파일]을 [프로젝트 작업 영역]으로 설정하고, 중첩된 컴포지션에 [색상 프로파일 변환기] 효과를 적용합니다. 비디오 미리 보기의 경우에는 위 작업을 수행한 후에 [출력 프로파일]을 비디오 미리 보기 디바이스의 색상 공간과 일치하도록 설정합니다. (색상 프로파일 변환기 효과를 참조하십시오.)
색상 관리 및 Dynamic Link
색상 관리가 After Effects 프로젝트에서 활성화된 경우 Dynamic Link에서 확인되는 컴포지션이 Rec. 709 색상 프로파일을 사용하여 변형됩니다. 이렇게 하면 Premiere Pro 및 Adobe Media Encoder에서 이러한 컴포지션 모양에서 색상 또는 감마 이동이 방지됩니다.
Dynamic Link는 항상 모든 들어오는 프레임이 Rec. 709라고 가정합니다. 색상 변형은 Premiere Pro 또는 Adobe Media Encoder에서 사용하기 위해 Dynamic Link로 이미지를 전달하기 전 마지막 단계로 컴포지션에 적용됩니다. 이 변형은 컴포지션 이미지를 Dynamic Link에서 사용된 색상 공간으로 수정합니다. 이는 After Effects에서 보기 > 디스플레이 색상 관리 사용 옵션으로 모니터의 이미지를 수정하는 방법과 유사합니다.
Adobe Media Encoder로 색상 프로파일 내보내기
Adobe Media Encoder에서 After Effects 컴포지션에서 렌더링된 JPEG 파일에 색상 프로파일을 포함할 수 있습니다.
색상 프로파일을 포함하려면 다음 단계를 따르십시오.
[프로젝트] 설정에서 색상 작업 영역 프로파일 지정하여 색상 관리를 활성화합니다. [프로젝트] 설정을 열려면 편집 > 프로젝트 설정을 선택합니다.
프로젝트 설정 대화 상자에서 작업 영역을 클릭하고 드롭다운 목록에서 색상 작업 영역을 선택합니다.
색상 작업 영역 선택
색상 작업 영역을 지정한 후 렌더링 대기열에 컴포지션을 추가합니다. 컴포지션을 추가하려면 파일 > 내보내기 > 렌더링 대기열에 추가를 선택합니다.
렌더링 대기열에 추가
[렌더링 대기열] 패널에서 출력 모듈 설정을 선택합니다.
출력 모듈 설정 대화 상자에서 [기본 옵션]을 클릭하고 포맷을 JPEG로 변경합니다.
JPEG로 포맷 변경
포맷을 설정한 후에는 색상 관리를 클릭하고 출력 프로파일을 선택하고 프로파일 포함 옵션을 활성화합니다.
색상 프로파일 포함
렌더링 대기열 패널에서 AME의 대기열 버튼을 클릭합니다.
컴포지션이 Adobe Media Encoder에서 실행됩니다. Adobe Media Encoder에서 출력 포맷을 JPEG로 설정합니다.
JPEG로 출력 포맷 설정
참고:
프로파일 포함 옵션이 활성화되어 있지 않으면 Adobe Media Encoder에서는 HDTV(Rec. 709) 프로파일을 포함합니다.
'에프터 이펙트' 카테고리의 다른 글
| 가져온 파일 및 푸티지 항목 (0) | 2019.05.08 |
|---|---|
| After Effects 작업 영역 선형화 및 선형 혼합 사용 (0) | 2019.05.07 |
| After Effects 색상 관리 및 색상 프로파일 (0) | 2019.05.06 |
| After Effects 리소스 (0) | 2019.05.06 |
| After Effects 색상 교정, 색상 그레이딩 및 색상 조정 (0) | 2019.05.05 |