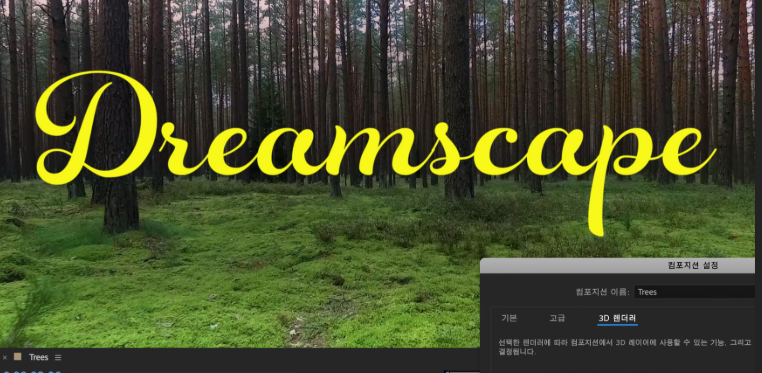비디오 푸티지에 문자 배치
3D 카메라 추적기 효과를 사용하여 장면에 문자를 배치합니다.
학습한 내용: 장면에 텍스트 배치
3D 카메라 추적기 효과는 비디오 푸티지를 분석하여 원래의 샷 촬영에 사용된 카메라의 움직임을 재현합니다. 분석 후 원래 장면에 있었던 것처럼 텍스트를 배치할 수 있습니다.
- 타임라인에서 비디오 레이어를 선택합니다.
- 애니메이션 > 카메라 추적을 선택합니다.
푸티지가 백그라운드에서 분석되는 동안 효과 컨트롤 패널에서 진행 상태 업데이트를 확인할 수 있습니다.
- 분석이 완료되면 효과가 타임라인 또는 효과 컨트롤 패널에 선택되어 있는지 확인합니다. 무지개 색상의 추적 마커를 볼 수 있습니다.
- 텍스트의 위치를 지정하고 기준 평면을 따라 대상을 정렬할 추적 점을 선택합니다.
- 대상 가운데 위로 마우스를 가져가 위치를 변경하고 필요한 경우 대상을 마우스 오른쪽 버튼으로 클릭하고 기준 평면 및 원점 설정을 선택합니다.
- 다시 대상을 마우스 오른쪽 버튼으로 클릭하고 텍스트 및 카메라 만들기를 선택합니다.
- 방향 매개 변수를 조정하여 텍스트 위치를 세부적으로 변경합니다.
불필요한 요소 흐리게 하기
비디오 푸티지에서 특정 영역에 흐림 효과를 추가합니다.
학습한 내용: 비디오 푸티지의 움직이는 섹션에 흐림 효과 추가
마스크 추적 기능을 사용하면 동작에 따라 함께 움직이는 마스크를 만들 수 있습니다. 마스크에 효과를 적용하여 섹션을 흐리게 할 수 있습니다.
- 타임라인에서 비디오 레이어를 선택합니다.
- 펜 툴을 선택하고 컴포지션 패널에서 흐리게 할 영역 주위로 마스크를 그립니다. 마스크를 완료하려면 첫 번째 마스크 점을 다시 클릭하여 마스크를 닫습니다.
- 타임라인에서 마스크 1을 마우스 오른쪽 버튼으로 클릭하고 마스크 추적을 선택합니다. 인터페이스의 오른쪽 하단에 추적기 패널이 열립니다.
- 추적기 패널에서 방법 드롭다운 메뉴를 클릭하고 위치, 비율 및 회전을 선택합니다.
- 이 패널에서 오른쪽을 향하는 화살표를 클릭하면 타임라인에서 현재 시간 표시기의 오른쪽에 있는 모든 프레임을 추적합니다.
- 메인 메뉴에서 효과 > 흐림/선명 > 패스트 박스 블러를 선택하고 흐림 값을 설정합니다.
- 타임라인에서 패스트 블러 효과의 옵션을 열고 맨 아래로 스크롤한 다음 옵션 합성 오른쪽에 있는 더하기 (+) 버튼을 클릭하여 마스크를 전체 이미지가 아니라 패스트 박스 블러에 적용합니다.
- 키보드에서 스페이스바를 눌러 결과를 봅니다.
그린스크린을 사용하여 요소 분리
그린스크린 키잉을 통해 요소를 분리합니다.
학습한 내용: Keylight 효과를 사용하여 그린스크린 비디오에서 투명도 만들기
키잉은 특정 색상이나 광도 값을 사용하여 투명도를 결정하는 것입니다. 이미지에서 특정 색상이나 광도 값을 제거하는 과정을 키잉 또는 "키를 뽑는다"라고 표현합니다.
- Keylight 효과를 사용하여 원래 그린스크린을 키잉하는 방법
- 컴포지션에서 비디오 레이어를 선택하고 메인 메뉴에서 효과 > 키잉 > Keylight (1.2)를 선택합니다.
- 효과 컨트롤 패널에 효과가 표시됩니다. View 드롭다운 메뉴의 설정을 Final Result로 그대로 둡니다.
- Screen Color 섹션에서 스포이드를 선택하고 컴포지션 패널에서 그린스크린 배경을 클릭하여 제거할 색상을 선택합니다. 녹색의 밝기와 채도가 좋은 영역을 선택합니다.
- 키의 품질을 확인하려면 View 드롭다운 메뉴에서 Final Result를 Screen Matte로 변경합니다. 흰색 픽셀은 불투명하게, 검정 픽셀은 투명하게, 회색 부분은 반투명하게 표시됩니다.
- Screen Balance 설정을 조정하여 키 효과를 높입니다(미세하게 변경됨).
- 배경에 회색 픽셀이 너무 많은 경우 Screen Gain 값을 높입니다. (일반적으로 이 값을 110 이하로 유지하는 것이 좋습니다.) 이 설정을 늘리거나 줄이면 키잉에 사용되는 녹색의 변화량이 달라집니다.
- Screen Matte를 사용하여 키를 세부적으로 조정하는 방법
- Screen Matte의 옵션을 엽니다.
- Clip Black, Clip White, Clip Rollback, Screen Shrink/Grow, Screen Despot Black 등 Screen Matte 매개 변수를 조정합니다.
- View 메뉴를 다시 Final Result로 설정합니다.
- Replace Method 메뉴를 Source로 설정하고 원래 푸티지의 픽셀과 키잉 후 푸티지를 혼합하여 노이즈를 제거합니다.
가비지 매트를 사용하여 키잉된 푸티지 정리
가비지 매트를 사용하여 키잉된 푸티지를 정리합니다.
학습한 내용: 키잉된 푸티지 정리
그린스크린 푸티지는 Keylight 효과만으로 제거하기 어려운 노이즈가 이미지 가장자리에 나타날 수 있습니다.
- 키잉된 푸티지의 가장자리에서 노이즈를 신속하게 제거하려면 마스크를 비디오 레이어에 적용합니다. 이러한 유형의 마스크를 가비지 매트라고 합니다.
- 비디오 레이어를 선택하고 사각형 툴을 사용하여 키잉 대상을 둘러싸는 사각형을 그립니다.
- MM을 눌러 마스크 페더 설정을 표시하고 페더 값을 설정합니다.
- 스페이스바를 눌러 장면을 미리 보고 대상이 마스크 안에 있는지 확인합니다.
- 하나의 Keylight 설정만으로 수정이 어려울 수 있습니다. 이 경우 복제 레이어를 만들어 문제를 해결할 수 있습니다.
- 원래 키잉된 푸티지에서 문제가 있는 영역에 마스크를 적용한 다음 레이어를 복제합니다.
- 복제 레이어의 마스크 설정을 변경하여 문제가 있는 키잉 섹션만 표시합니다.
- 복제 레이어의 Keylight 설정을 조정하여 문제가 있는 영역을 해결합니다.
비디오의 시간을 재설정하여 임팩트 있는 효과 추가
비디오의 시간을 재설정하여 시각 효과를 만듭니다.
학습한 내용: 비디오의 시간을 재설정하여 시각 효과 만들기
비디오를 느리게 하는 경우 프레임 속도가 높을수록 동작이 더 느려지고 매끄럽게 유지됩니다.
- After Effects에서 푸티지의 프레임 속도를 변경하는 방법
- 프로젝트 패널에서 비디오를 마우스 오른쪽 버튼으로 클릭하고 푸티지 해석 > 기본을 선택합니다.
- 프레임 속도에 맞춤을 활성화하고 새 프레임 속도를 입력합니다.
- 비디오 레이어를 특정 지속 시간으로 재설정하는 방법
- 비디오 레이어를 마우스 오른쪽 버튼으로 클릭하고 시간 > 시간 스트레치를 선택합니다.
- 원하는 지속 시간을 새 지속 시간 설정에 입력하고 확인을 클릭합니다.
- 시간 다시 매핑을 사용하여 비디오 레이어의 시간을 재설정하는 방법
- 레이어를 마우스 오른쪽 버튼으로 클릭하고 시간 > 시간 다시 매핑 사용을 선택합니다.
- 타임라인에서 시간 다시 매핑 단어 왼쪽에서 두 화살표 사이에 있는 다이아몬드 버튼을 클릭하여 시간 재설정이 이루어져야 하는 위치에 키프레임을 추가합니다.
시간 다시 매핑 키프레임은 특정 시점을 기록합니다.
- 타임라인에 추가한 시간 다시 매핑 키프레임을 왼쪽 또는 오른쪽으로 드래그하면 푸티지의 재생 속도를 늘리거나 줄일 수 있습니다.
- 그래프 편집기에서 시간 재설정 키프레임 사이의 시간 경과에 따른 속도 변경을 조정하는 방법
- 시간 다시 매핑 단어가 타임라인에서 선택되어 있는지 확인하고 그래프 편집기의 왼쪽 하단에 있는 그래프 유형 및 옵션에서 값 그래프 편집을 선택합니다.
- 키프레임을 위아래로 드래그하여 재생 속도를 변경합니다.
키프레임 사이의 각도에 따라 재생 속도가 결정됩니다.
- 급경사 = 고속
- 평탄 = 정지 프레임
- 아래쪽 = 역 재생