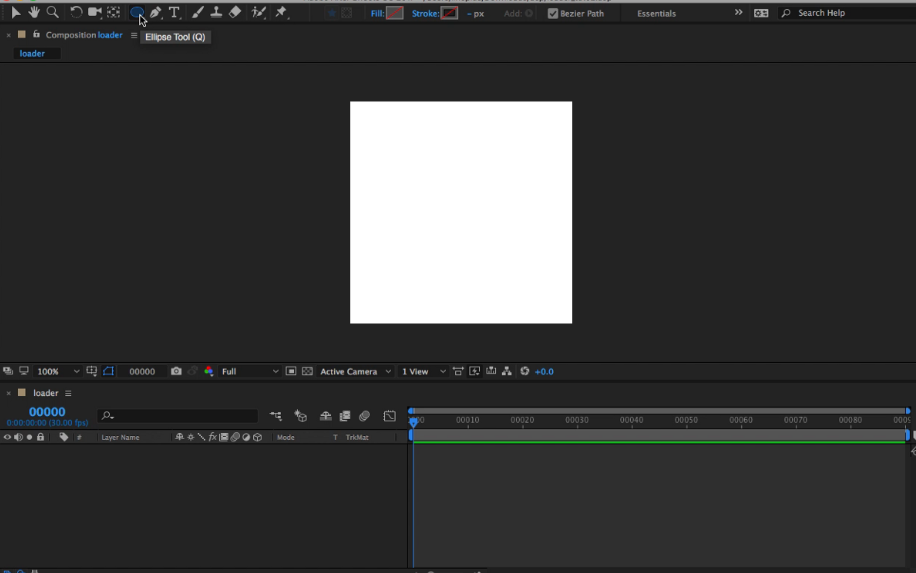
복제 도장 툴
[복제 도장] 툴을 사용하면 한 장소와 시간의 픽셀 값을 복사하여 다른 장소와 시간에 적용할 수 있습니다. 예를 들어 [복제 도장] 툴을 통해 맑게 갠 하늘의 일부에서 복사하여 전선을 제거하거나, 소스 푸티지에 있는 한 마리의 소에서 소떼를 만들고 시간에 맞추어 사본을 오프셋할 수 있습니다.
[복제 도장] 툴은 소스 레이어에서 픽셀을 샘플링하고 샘플링된 픽셀 값을 대상 레이어에 적용합니다. 대상 레이어는 같은 레이어가 될 수도 있고 같은 컴포지션의 다른 레이어가 될 수도 있습니다. 소스 레이어와 대상 레이어가 같으면 [복제 도장] 툴이 레이어 소스 이미지와 함께 소스 레이어의 페인트 선 및 효과도 샘플링합니다.
After Effects: Learn By Video 시리즈의 이 비디오에서는 동작 추적과 복제 도장 툴을 함께 사용하여 장면에서 개체를 제거하는 방법을 보여 줍니다.
Angie Taylor는 Digital Arts 웹 사이트에서 추적 데이터와 [복제 도장] 툴을 사용하여 카메라 움직임을 일치시키면서 장면에 개체 사본을 적용하는 방법을 보여 주는 튜토리얼을 제공합니다.
복제 도장 툴 사용
모든 페인트 툴과 마찬가지로 [복제 도장] 툴도 [레이어] 패널에서 사용합니다.
참고:
소스 레이어와 대상 레이어가 다르면 각 레이어가 다른 뷰어에 열립니다. Ctrl+Alt+Shift+N(Windows) 또는 Command+Option+Shift+N(Mac OS)을 누르면 현재 뷰어가 분할되어 잠깁니다.
선을 만들기 전에 소스 레이어의 반투명 이미지인 복제 소스 오버레이를 사용하여 해당 결과를 확인할 수 있습니다.
서로 다른 두 레이어 간에 복제하는 동안 복제 소스 오버레이 표시
서로 다른 두 레이어 간에 복제하는 동안 복제 소스 오버레이 표시
A. 복제 소스 오버레이 B. 현재 선 점 C. 현재 샘플 점
참고:
적용하기 전에 페인트 선의 설정을 지정하려면 [페인트] 패널과 [브러쉬] 패널을 사용합니다. 적용한 후에 페인트 선의 속성을 변경하고 애니메이션을 적용하려면 [타임라인] 패널에서 선의 속성을 사용합니다.
[페인트] 패널에서 [정렬]을 선택하여 대상 [레이어] 패널에 있는 [복제 도장] 툴의 움직임과 일치하도록 이후 선의 샘플 점 위치(복제 위치)를 변경합니다. 즉, [정렬] 옵션을 선택한 상태로 여러 선을 사용하여 샘플링된 픽셀의 사본 하나에 페인트할 수 있습니다. 반대로 [정렬] 옵션을 선택 해제하면 샘플 점이 선 간에 동일하게 유지되므로 다시 드래그하여 새 복제 선을 만들 때마다 원래 샘플 점에서 픽셀 페인트를 시작해야 합니다.
예를 들어 여러 복제 선을 사용하여 한 마리의 소 전체를 복사(이 작업은 하나의 연속선으로 하기 어려움)하려면 [정렬]을 선택하고, 사본당 하나의 복제 선을 사용하면서 한 송이의 꽃을 대상 레이어의 수십여 곳에 복사하여 꽃밭을 만들려면 [정렬]을 선택 해제합니다.
컴포지션 시간 소스 시간에 단일 소스 프레임을 복제하려면 [소스 시간 잠금]을 선택하고, 소스 프레임과 대상 프레임 간의 시간 오프셋(소스 시간 이동)을 사용하여 이후 프레임을 복제하려면 [소스 시간 잠금]을 선택 해제합니다. 현재 샘플링 점이 소스 레이어의 지속 시간의 끝 이후인 경우에는 자동으로 복제 소스 시간이 시작 샘플 점으로 되돌아옵니다. 이러한 반복은 특히 대상 레이어에 복구할 프레임이 많지만 소스 레이어에 좋은 프레임이 별로 없는 경우에 유용합니다.
소스 레이어와 대상 레이어가 모두 포함된 컴포지션을 엽니다.
[레이어] 패널에서 소스 레이어를 열고 샘플링을 시작할 프레임으로 현재 시간 표시기를 이동합니다.
참고:
[페인트] 패널에서 [오프셋], [소스 시간 이동], [소스 위치] 또는 [소스 시간] 값을 수정하여 샘플링 시작 시간과 좌표를 수동으로 조작할 수 있습니다. [다시 설정] 버튼 를 사용하여 0으로 다시 설정할 수 있습니다.
Alt 키(Windows) 또는 Option 키(Mac OS)를 누른 상태로 [레이어] 패널에서 [복제 도장] 툴로 소스 레이어를 클릭하여 샘플링 점을 설정합니다.
[레이어] 패널에서 대상 레이어를 열고 복제 선 페인트를 시작할 프레임으로 현재 시간 표시기를 이동합니다.
대상 레이어에서 드래그하여 소스 레이어에서 복제된 픽셀 값을 페인트합니다. 복제 선을 적용할 때 [복제 도장] 툴이 샘플링하는 내용을 쉽게 확인할 수 있도록 샘플링 중인 점을 십자로 표시합니다.
마우스 버튼을 놓을 때마다 선 그리기가 중지됩니다. 다시 드래그하면 새 선이 만들어집니다. Shift 키를 누른 상태에서 드래그하면 이전 선 그리기가 다시 시작됩니다.
참고:
페인트 패널에서 복제 소스 오버레이 옵션 옆의 차이 모드 버튼 를 클릭하거나 오버레이의 불투명도를 수정하면 더욱 효과적으로 여러 요소를 정렬하고 복제 선의 결과를 확인할 수 있습니다. 복제 소스 오버레이를 일시적으로 표시하려면 Alt+Shift(Windows) 또는 Option+Shift(Mac OS)를 누릅니다. Alt+Shift(Windows) 또는 Option+Shift(Mac OS)를 누른 상태에서 드래그하여 소스 레이어의 위치를 변경합니다.
각 복제 선에는 [타임라인] 패널에 복제 선을 만들기 전에 [페인트] 패널에서 구성한 설정에 해당하는, [복제 도장] 툴 고유의 속성이 포함되어 있습니다.
복제 소스
샘플링된 레이어입니다.
복제 위치
소스 레이어 내에서 샘플 점의 (X, Y) 위치입니다.
복제 시간
소스 레이어가 샘플링된 컴포지션 시간입니다. 이 속성은 [소스 시간 잠금]을 선택한 경우에만 나타납니다.
복제 시간 이동
샘플링된 프레임과 대상 프레임 간의 시간 오프셋입니다. 이 속성은 [소스 시간 잠금]을 선택하지 않은 경우에만 나타납니다.
복제 선이 만들어진 후 [타임라인] 패널에서 해당 속성을 수정하고 애니메이션을 적용할 수 있습니다. 예를 들어 한 프레임에서 새를 복제하고 새의 동작을 추적한 다음 표현식을 통해 [복제 위치] 속성을 추적기의 [첨부 지점] 속성에 연결하여 화면을 가로질러 날아가는 새를 복제할 수 있습니다.
참고:
복제 선에 대해 혼합 모드를 설정하거나 다른 페인트 선에 대해서만 혼합 모드를 설정할 수 있습니다. 예를 들어 밝은 색 스크래치를 제거하기 위해 [어둡게] 혼합 모드를 사용하거나 어두운 색의 흠집 및 먼지를 제거하려면 [밝게] 혼합 모드를 사용하는 것이 좋습니다.
복제 사전 설정을 사용한 작업
복제 사전 설정을 사용하면 [소스 레이어], [정렬], [소스 시간 잠금], [소스 시간 이동], [오프셋], [소스 위치] 값 등의 복제 소스 설정을 저장하여 다시 사용할 수 있습니다. 복제 사전 설정은 환경 설정 파일에 저장되므로 다른 프로젝트에서 다시 사용할 수 있습니다. 복제 사전 설정을 사용한 작업을 하려면 먼저 [복제 도장] 툴을 선택합니다.
복제 사전 설정을 선택하려면 기본 키보드에서 3, 4, 5, 6 또는 7을 누르거나 [페인트] 패널에서 [복제 사전 설정] 버튼 을 클릭합니다.
복제 사전 설정을 수정하려면 수정할 복제 사전 설정을 선택하고 원하는 대로 [복제 옵션] 설정을 조정합니다.
서로 다른 복제 사전 설정 간에 설정을 복사하려면 복사할 복제 사전 설정을 선택하고 Alt 키(Windows) 또는 Option 키(Mac OS)를 누른 상태에서 설정을 붙여넣을 복제 사전 설정의 [복제 사전 설정] 버튼을 클릭합니다.
'에프터 이펙트' 카테고리의 다른 글
| After Effects 색상 심도 및 HDR 색상 (0) | 2019.05.04 |
|---|---|
| After Effects 지우개 툴 (0) | 2019.05.04 |
| After Effects 브러쉬 및 브러쉬 패널 (0) | 2019.05.03 |
| After Effects 페인트 툴 및 페인트 선 (0) | 2019.05.02 |
| After Effects 스냅사진 (0) | 2019.05.01 |



