렌더링 대기열을 사용하여 컴포지션 렌더링
렌더링 대기열을 사용하여 컴포지션을 렌더링합니다.
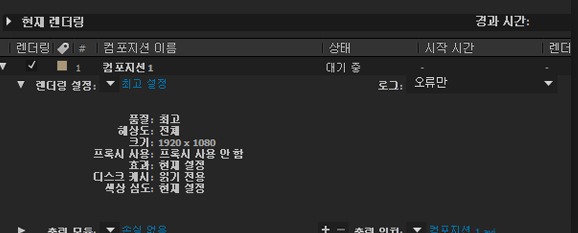
학습한 내용: 컴포지션 렌더링
렌더링은 After Effects 이외에서도 볼 수 있는 동영상 파일을 만들고 작품을 공개하는 과정을 의미합니다.
프로젝트 패널에서 원하는 컴포지션을 선택합니다.
메인 메뉴에서 컴포지션 > 렌더링 대기열에 추가를 선택합니다. 그러면 렌더링 대기열 패널이 인터페이스 하단 부분에 열립니다.
기본 설정은 고해상도 출력에 적합합니다.
렌더링 대기열 패널에는 다음과 같은 세 가지 주요 영역이 있습니다.
렌더링 설정: 파란색 문자 최고 설정을 클릭하여 품질 설정을 조정하거나 전체 크기(폭 및 높이)를 설정하고 렌더링할 프레임의 사용자 정의 범위를 선택합니다.
출력 모듈: 파란색 문자 손실 없음을 클릭하여 만들 파일의 형식 또는 해당되는 경우 오디오 설정을 지정합니다.
출력 위치: 출력 위치 단어 오른쪽에 있는 파란색 문자를 클릭한 다음 출력 파일의 이름과 저장할 위치를 선택합니다.
Adobe Media Encoder에서 여러 렌더링 만들기
Adobe Media Encoder를 사용하여 여러 파일 형식을 렌더링합니다.
학습한 내용: 여러 렌더링 만들기
프로젝트 패널에서 출력할 컴포지션을 선택합니다.
메인 메뉴에서 컴포지션 > Adobe Media Encoder 대기열에 추가를 선택하여 Adobe Media Encoder를 실행합니다.
Adobe Media Encoder 인터페이스의 오른쪽 상단 대기열에 컴포지션이 표시됩니다. 대기열은 출력되는 파일의 목록을 보여줍니다. 또한 렌더링할 파일의 이름, 형식 및 파일이 렌더링된 다음 저장될 위치를 선택할 수 있는 패널입니다.
대기열 패널에서는 왼쪽에서 오른쪽으로 작업하고 처음 두 열에 있는 아래쪽 화살표를 사용하여 파일 형식과 압축 사전 설정을 지정합니다. 출력 파일 아래에 있는 파란색 문자를 클릭하여 파일의 이름을 변경하고 저장할 위치를 선택합니다.
대기열 상단에서 렌더링 대기열의 컴포지션 이름을 선택합니다.
출력 추가 버튼(대기열 탭에서 왼쪽에서 두 번째 버튼)을 클릭하여 출력을 추가하고 동일한 과정을 반복하여 파일 형식, 압축 사전 설정, 파일 이름 및 저장 위치를 지정합니다.
'에프터 이펙트' 카테고리의 다른 글
| 미리 보기 중지 (0) | 2019.04.28 |
|---|---|
| 비디오 및 오디오 미리 보기 (0) | 2019.04.28 |
| 렌더러 이해 (0) | 2019.04.18 |
| 컴포지션에서 여러 레이어 선택 및 레이블 지정 (0) | 2019.04.17 |
| 애니메이션 배경 생성 (0) | 2019.04.17 |



