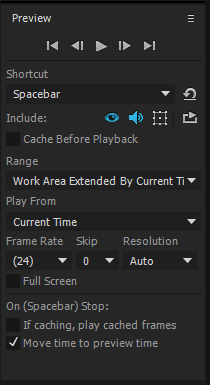
비디오 및 오디오 미리 보기
일반적으로 렌더링이라는 용어가 최종 출력에만 적용되는 것처럼 말하지만 푸티지, [레이어] 및 [컴포지션] 패널에 대한 미리 보기를 만드는 프로세스도 렌더링의 일종입니다.
최종 출력을 렌더링하지 않고도 작업을 진행하면서 컴포지션 전체 또는 일부를 미리 볼 수 있습니다. 미리 보기 컨트롤 중 다수는 [미리 보기] 패널에 있습니다.
미리 보기를 사용하여 비디오 및 오디오 재생
After Effects에서는 [타임라인], [레이어] 또는 [푸티지] 패널의 비디오와 오디오를 실시간 속도로 재생하도록 RAM을 할당합니다. 실시간 재생용으로 저장할 수 있는 프레임 수는 사용할 수 있는 RAM의 용량과 [미리 보기] 패널의 설정에 따라 달라집니다.
기본 미리 보기 동작은 실시간 재생을 나타내는 미리 보기를 생성하도록 구성되어 있습니다. 스페이스바(기본 키보드 단축키)를 누르면 After Effects에서 오디오가 포함된 미리 보기가 시작되고, 사용 가능한 RAM이 꽉 찰 때까지 프레임이 캐시됩니다.
비디오 및 오디오 미리 보기를 시작하려면 다음 중 하나를 수행합니다.
미리 보기 키보드 단축키 스페이스바, Shift+스페이스바, 숫자 키패드-0, Shift+숫자 키패드-0, Option/Alt+숫자 키패드-0을 누릅니다. 각각의 키보드 단축키는 해당 키에 할당된 미리 보기 설정에 따라 각기 다른 미리 보기 동작을 실행합니다. [미리 보기] 패널에서 설정을 수정하여 각각의 키보드 단축키에 대한 미리 보기 동작을 구성할 수 있습니다. 자세한 내용은 미리 보기 동작 구성을 참조하세요.
[미리 보기] 패널에서 (재생) 단추를 클릭합니다. [재생] 단추를 클릭하면 현재 [미리 보기] 패널에 표시된 단축키에 할당된 설정이 사용됩니다.
컴포지션 > 미리 보기 > 재생을 선택합니다. [재생] 옵션을 선택하면 현재 [미리 보기] 패널에 표시된 단축키에 할당된 설정이 사용됩니다.
미리 보기 동작 구성
자신의 작업 스타일에 맞게 [미리 보기] 옵션을 구성할 수 있습니다. 미리 보기 패널의 컨트롤(오디오, 반복, 캐시, 범위 및 레이어 컨트롤)을 사용하면 각 키보드 단축키(스페이스바, Shift+스페이스바, 숫자 키패드-0, Shift+숫자 키패드-0, 숫자 키패드-, 또는 Opt/Alt+숫자 키패드-)의 미리 보기 동작을 구성할 수 있습니다.
미리 보기 설정을 구성하려면 다음을 수행합니다.
[미리 보기] 패널은 After Effects 내의 대부분의 작업 영역에서 기본적으로 열려 있습니다. 그러나 [미리 보기]가 닫혀 있으면 창 > 미리 보기를 클릭하여 엽니다.
After Effects 미리 보기 패널
미리 보기 패널
[미리 보기] 패널에서 다음 설정을 수정하여 미리 보기 동작을 구성할 수 있습니다.
단축키
미리 보기를 재생/중지하려면 키보드 단축키 스페이스바, Shift+스페이스바, 숫자 키패드-0, Shift+숫자 키패드-0 또는 Option/Alt+숫자 키패드-0을 선택합니다. 미리 보기 동작은 현재 선택된 키보드 단축키에 대해 지정된 설정에 따라 달라집니다.
다시 설정
모든 단축키의 기본 미리 보기 설정을 복원합니다.
참고:
동작이 이전 버전(After Effects CC 2014 이하)에 가깝게 실행되도록 모든 키보드 단축키의 미리 보기 설정을 복원하려면 Option(Mac OS) 또는 Alt(Windows) 키를 누른 채로 [다시 설정] 단추를 클릭합니다.
비디오 포함: 이 옵션이 활성화되면 미리 보기에서 비디오가 재생됩니다.
오디오 포함: 이 옵션이 활성화되면 미리 보기에서 오디오가 재생됩니다.
오버레이 및 레이어 컨트롤 포함: 이 옵션을 활성화하면 보기 > 보기 옵션 대화 상자에서 정의된 대로 선택한 레이어에 대해 미리 보기에서 오버레이(예: 그리드 및 안내선) 및 레이어 컨트롤을 표시합니다. 이 옵션은 [비디오 포함] 옵션이 활성화되어 있는지 여부에 관계없이 활성화할 수 있습니다.
[뷰어] 패널 오버레이에는 안내선, 보호 여백, 격자, 3D 참조 축이 포함되어 있습니다. 현재 뷰어에 대해 표시할 오버레이를 선택하려면 뷰어 패널 아래쪽의 [격자 및 안내선 선택] 옵션을 엽니다.
미리 보기가 재생되는 동안 Cmd + Shift +H(Mac OS) 또는 Ctrl + Shift + H(Windows)를 사용하여 레이어 컨트롤을 동적으로 표시하거나 숨길 수 있습니다.
반복: 미리 보기를 반복해서 재생할지 여부를 지정합니다.
참고: 미리 보기 도중 레이어 컨트롤을 표시하거나 숨겨도 [미리 보기] 패널에 있는 [레이어 컨트롤] 옵션의 상태에는 아무런 영향이 발생하지 않습니다.
참고: 동시에 [포함] 단추 세 개를 모두 비활성화할 수는 없습니다. 1개 이상의 단추가 활성화 상태를 유지해야 합니다. 3번째 단추를 비활성화할 경우 나머지 단추 중 하나가 활성화됩니다.
재생 전에 캐시: 이 옵션을 활성화하면 After Effects에서 재생을 시작하기 전에 프레임을 캐시합니다. 이 옵션은 모든 미리 보기 단축키에 대해 기본적으로 활성화되지 않습니다. [미리 보기] 패널에서 [다시 설정] 단추를 클릭할 경우(Opt-(Mac OS) 또는 Alt-(Windows)) [재생 전에 캐시]가 숫자 키패드-0에 대해 활성화됩니다.
범위
다음과 같이 미리 보는 프레임의 범위를 정의합니다.
작업 영역: 작업 영역 내의 프레임만으로 한정합니다.
현재 시간을 기준으로 확장된 작업 영역: 작업 영역이 현재 시간 표시기(CTI) 위치를 참조하여 동적으로 확장됩니다.
CTI를 작업 영역 앞에 배치하는 경우 범위의 길이는 현재 시간부터 작업 영역 끝점까지입니다.
CTI를 작업 영역 뒤에 배치하는 경우 범위의 길이는 시작 지점부터 현재 시간까지입니다. [현재 시간부터]가 활성화되어 있으면 범위의 길이는 시작 지점부터 컴포지션, 레이어 또는 푸티지의 마지막 프레임까지입니다.
CTI를 작업 영역 내에 배치하는 경우 범위는 확장 없는 작업 영역입니다.
전체 지속 시간: 컴포지션, 레이어 또는 푸티지의 모든 프레임입니다.
현재 시간을 기준으로 재생: [현재 시간을 기준으로 재생]이 활성화된 상태에서 미리 보기를 시작하면 현재 시간에서 프리롤 값을 빼고 포스트롤 값을 현재 시간에 추가하여 프레임 간을 미리 보여줍니다.
프리롤 및 포스트롤 값을 설정하려면 다음을 수행하십시오.
범위 > 현재 시간을 기준으로 재생을 선택합니다.
[현재 시간을 기준으로 재생] 설정 대화 상자에서 원하는 프리롤 및 포스트롤 값을 초 단위로 설정합니다.
[확인]을 클릭합니다.
프레임 속도
미리 보기의 프레임 속도를 지정합니다. 미리 보기와 컴포지션 프레임 속도를 같게 지정하려면 [자동]을 선택합니다.
건너뛰기
재생 성능을 높이기 위해 미리 보기 중에 건너뛰려는 프레임 수를 선택합니다.
해상도
미리 보기 해상도를 지정합니다. [해상도] 드롭다운에 지정된 값은 컴포지션의 해상도 설정을 재정의합니다.
현재 단축키 또는 재생 버튼을 사용하여 미리 보기를 중지할 때 실행할 다음 비헤이비어를 하나 이상을 선택하십시오.
캐시하는 경우 캐시된 프레임 재생: 이 옵션을 활성화하고 이 단축키를 사용하여 캐시가 완료되기 전 미리 보기를 중지하면 캐시만 중지됩니다. 캐싱된 프레임의 재생은 범위의 처음 부분부터 다시 시작됩니다. 이 옵션이 비활성화된 경우 이 단축키로 미리 보기를 중지하면 캐싱 및 재생이 모두 중지됩니다.
미리 보기 시간으로 시간 이동: 이 옵션을 활성화하고 이 단축키를 사용하여 미리 보기를 중지하면 현재 시간이 미리 보기 시간의 위치로 이동합니다.
'에프터 이펙트' 카테고리의 다른 글
| 오디오 패널 옵션 (0) | 2019.04.29 |
|---|---|
| 미리 보기 중지 (0) | 2019.04.28 |
| 렌더링 대기열을 사용하여 컴포지션 렌더링 (0) | 2019.04.18 |
| 렌더러 이해 (0) | 2019.04.18 |
| 컴포지션에서 여러 레이어 선택 및 레이블 지정 (0) | 2019.04.17 |



